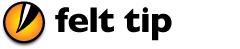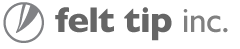Guide d'assistance
Matières
Formats de Fichiers
Sound Studio prend en charge les formats de fichiers suivants :
| Nom | Extensions de fichier | Remarques |
|---|---|---|
| AAC (m4a) | .m4a, .m4b, .mp4 | Fichier audio MPEG-4 avec encodage AAC. Compatible avec iTunes. Le format d'encodage Lossy favori d'iTunes. |
| ADTS AAC | .aac | Flux de transport de données audio avec données AAC. |
| AIFF Audio | .aif, .aiff | Format de fichier audio Interchange. Généralement utilisé pour l'audio non compressé sur Mac. Compatible avec iTunes. |
| AIFF-C Audio | .aif, .aifc | Format de fichier audio Interchange avec compression. Prend en charge certains types de compressions de données, y compris l'IMA 4:1. |
| Apple Lossless | .m4a | Fichier audio MPEG-4 avec encodage audio Apple Lossless. Compatible avec iTunes. |
| Core Audio Format | .caf | Format favori pour l'enregistrement de données audio au format 32 bits avec virgule flottante. |
| NeXT/Sun Audio | .au | Une norme plus ancienne destinée aux fichiers audio. |
| MP3 Audio | .mp3, .mpg3, .mpg, .mpeg, .mp2 | Fichier audio MPEG-1 Layer 3. Compatible avec iTunes. Le format de fichier omniprésent avec encodage Lossy. Il s'agit également du format favori pour l'envoi d'audio sur Internet. Nécessite le framework « LAME » pour l'enregistrement. |
| Ogg Vorbis | .ogg | Ogg Vorbis est une norme gratuite pour l'encodage Lossy de données audio. |
| System 7 Sound | Sound Studio peut uniquement importer ce format de fichier Mac OS « classique ». Toutes les données audio sont rassemblées dans le Resource Fork. | |
| Tab-delimited Text | .txt | Sound Studio peut uniquement exporter au format texte. Ce format constitue une option avancée qui génère de très volumineux fichiers à utiliser dans des applications d'analyse scientifique des données. |
| Wave Audio | .wav | Un format de fichier souvent observé sur les PC Windows. |
Préférences
Général
Faire défiler la forme d'onde pendant la lecture : lorsque cette case est cochée, la fenêtre fera automatiquement défiler la forme d'onde pour garder le marqueur de lecture vert visible lorsqu'il atteint le bord droit. Vous pouvez toujours faire défiler manuellement les autres parties de la forme d'onde. Désactivez cette option pour empêcher la fenêtre de faire défiler la forme d'onde automatiquement.
Créer un nouveau document lorsqu'aucun fichier n'est ouvert : lorsqu'aucun fichier n'est ouvert, cette fonctionnalité crée un nouveau document lorsque vous cliquez sur l'icône de l'application sur le dock ou lorsque vous double-cliquez sur l'icône de l'application dans le Finder.
Zoom par défaut : cette fonctionnalité définit l'échelle horizontale des documents récemment ouverts et créés.
Disque de travail : cette option définit l'emplacement de votre système de fichiers où Sound Studio stocke ses fichiers temporaires contenant les données audio en cours d'enregistrement et de traitement. Cet emplacement est idéalement un disque dur rapide et de grande capacité. Étant donné que l'audio est stocké sous la forme de données 32 bits à virgule flottante en raison du taux d'échantillonnage du fichier, la capacité occupée par ces données peut être importante. Une seule heure de stéréo, à 44,1 kHz occupe environ 1,2 Go d'espace sur le disque dur. Puisque chaque modification est stockée et conservée sur le disque afin de prendre en charge les annulations illimitées, le disque de travail sera rempli au fil du temps tandis que des modifications seront apportées et que des filtres seront appliqués. Le disque se remplira jusqu'à ce que le fichier soit fermé ou jusqu'à ce que Sound Studio soit quitté. Par défaut, l'emplacement de travail est le répertoire système « tmp » de votre disque système.
Audio
Sound Studio utilise par défaut le matériel d'entrée et de sortie audio sélectionné dans les préférences système. Vous pouvez spécifier que Sound Studio utilise un périphérique matériel particulier pour l'entrée et un autre pour la sortie. Vous pouvez également spécifier les canaux à utiliser pour chaque périphérique.
La plupart des ordinateurs disposent d'un matériel audio intégré et il apparaîtra comme étant l'«Audio intégré ». Si vous avez installé ou branché un autre matériel audio, tel qu'un périphérique audio FireWire ou USB, vous pouvez le sélectionner dans les préférences. Le matériel sélectionné ici n'affecte que Sound Studio, vous pouvez donc faire en sorte que Sound Studio lise l'audio sur un périphérique alors que d'autres applications lisent l'audio sur un autre périphérique.
La colonne des entrées contrôle l'enregistrement audio ou le matériel de capture. La colonne de sorties contrôle le matériel de lecture audio. Les deux premières lignes permettent de sélectionner le périphérique et la source. En général, la source fait référence au port utilisé sur ce périphérique. Certains périphériques ne comportent qu'un port et il se peut que le bouton d'affichage de la source soit désactivé pour préciser que vous ne pouvez pas changer la source.
Sélectionner les canaux gauches et droits déterminent les canaux du périphérique associés aux canaux gauches et droits de Sound Studio. Sound Studio peut enregistrer jusqu'à deux canaux du périphérique simultanément. À la lecture, Sound Studio effectue un mixage final de chaque piste dans un fichier en fonction de ses paramètres de panoramique pour créer un mixage stéréo envoyé aux canaux sélectionnés sur le périphérique de sortie.
Aperçu des entrées audio sur les sorties audio : activer cette fonctionnalité générera un aperçu de l'audio des entrées en lisant immédiatement l'audio en entrée sur les sorties audio. Prenez garde aux rétroactions acoustiques (Larsen) : si les haut-parleurs et les microphones sont trop proches ou s'ils sont orientés les uns vers les autres, il se peut qu'une rétroaction acoustique se produise. L'aperçu des entrées audio est utile pour surveiller votre enregistrement via l'ordinateur, pour vous assurer que vous avez correctement configuré les niveaux et les connexions.
Ouvrir la configuration Audio MIDI : cette fonctionnalité ouvre l'application fournie par Apple « Configuration Audio MIDI ». Cette application est utilisée pour configurer le matériel audio connecté à votre ordinateur. Elle peut être utilisée pour définir le taux d'échantillonnage et le format d'origine du matériel. Ces paramètres sont importants car vous souhaiterez peut-être enregistrer à un taux plus élevé que le taux d'échantillonnage conventionnel. Sound Studio continuera à fonctionner le taux d'échantillonnage du matériel et le taux d'échantillonnage du fichier ne correspondent pas ; il procédera à un rééchantillonnage de l'audio.
Couleurs
Les couleurs utilisées pour les vues principales de la forme d'onde, les marqueurs et la grille peuvent être modifiées. Ces couleurs peuvent également être réinitialisées sur les paramètres d'usine par défaut.
Raccourcis Clavier
|
|
| |||||||||||||||||||||||||||||||||||||||||||||||||||||||||||||||||
Les contrôles audio sont la barre d'espacement ou la touche zéro pour démarrer ou arrêter la lecture audio, la touche Échap pour arrêter et la touche Entrée ou la touche Point pour accéder au début du fichier. Pendant la lecture, appuyez sur la touche 1 pour un retour arrière et sur la touche 2 pour une avance rapide. Pour activer/désactiver la lecture en boucle, appuyez sur la touche 4. Pour commencer l'enregistrement, appuyez sur la touche 3.
Pour déplacer le curseur, utilisez les flèches droite et gauche. Pour accéder au début du fichier, appuyez sur la flèche Haut ou sur la touche Entrée. Pour accéder à la fin du fichier, appuyez sur la flèche Bas. Pour accéder au marqueur précédent, appuyez sur Option + flèche gauche et pour accéder au marqueur suivant, appuyez sur Option + flèche droite. Pour sélectionner ou agrandir la sélection, maintenez la touche Maj enfoncée en association avec les raccourcis des flèches.
Pour changer rapidement la vue de la forme d'onde, appuyez sur la touche Q pour afficher le début ou le bord gauche de la sélection actuelle et appuyez sur la touche W pour afficher la fin ou le bord droit. Appuyez sur la touche R pour faire un zoom arrière, sur la touche K pour faire un zoom avant et sur la touche E pour revenir au niveau de zoom précédent.
Pour l'édition, utilisez la touche Supprimer ou Retour arrière pour supprimer l'audio sélectionné. Appuyez sur la touche Entrée ou sur la touche M pour déposer un marqueur au niveau du curseur ou du curseur de lecture et utilisez la touche 9 pour faire apparaître la boîte de dialogue Coller et mixer.
Pour appliquer un filtre d'effets, appuyez sur : La touche « A » pour amplifier, la touche D pour une Ouverture en fondu, la touche F pour un Fondu spécial, la touche G pour une Fermeture en fondu, la touche X pour l'Expanseur dynamique, CTRL + X pour l'Antiparasite et la touche C pour le Compresseur.
Menus
Menu Fichier
Le menu Fichier vous permet de travailler sur l'ensemble des fichiers ou documents.
Nouveau
La commande Nouveau crée un document audio vierge dont le taux d'échantillonnage est le taux d'échantillonnage par défaut, 44,1 kilohertz. La taille d'échantillonnage de ce document sera 16 bits et il comportera deux pistes (stéréo). Le nouveau document est immédiatement disponible pour un enregistrement.
Après avoir créé un nouveau document, le taux d'échantillonnage peut être modifié dans le menu Audio, grâce à la commande « Changer le taux d'échantillonnage ». Le fichier peut être converti en mono grâce à la commande « Mixage final Mono ». La taille d'échantillonnage peut être modifiée grâce au sous-menu « Taille d'échantillonnage ».
La taille d'échantillonnage et le nombre de canaux (que le fichier soit mono ou stéréo) affectent la quantité d'espace disque occupée par les données d'échantillons audio. Plus le taux d'échantillonnage augmentera, plus l'espace disque nécessaire pour une durée spécifique de données audio augmentera. Choisir mono au lieu de stéréo réduira de moitié les besoins en espace disque.
Le paramètre Taille d'échantillonnage affecte uniquement le fichier lorsqu'il est enregistré. Lorsque le document audio est ouvert, Sound Studio stocke les données audio sous la forme de données 32 bits à virgule flottante. Veuillez consulter l'entrée « Taille d'échantillonnage » pour obtenir plus de détails.
Nouveau fichier mono
Cette variante crée un document à un canal, parfait pour les enregistrements vocaux.
Ouvrir
La commande Ouvrir vous permet de sélectionner un fichier sur un disque pour qu'il soit lu sous Sound Studio. D'une manière conceptuelle, cette action déplace un fichier du système de fichiers dans l'application Sound Studio. Consultez l'entrée Menu Fichier pour obtenir une liste des formats de fichiers.
Le sous-menu Ouvrir des fichiers récents affiche la liste des dix fichiers ouverts récemment sous Sound Studio.
Enregistrer
Les commandes Enregistrer sous et Enregistrer la sélection sous vous permettent de choisir entre différents formats de fichiers et entre différentes options. Consultez l'entrée Menu Fichier pour obtenir une liste des formats de fichiers. La commande Enregistrer la sélection sous ne modifie pas le type de fichier ou les options du document ouvert.
Restaurer
La commande Restaurer restaure l'état qu'avait le document en cours lors de son dernier enregistrement.
Obtenir des infos
Grâce à cette commande, vous pouvez modifier les métadonnées iTunes et des données de tags ID3 telles que l'artiste, l'album, le genre et d'autres informations sur la musique. Vous pouvez également modifier le graphisme de la pochette, les paroles et de nombreux autres tags qui apparaissent sous iTunes. Sound Studio prend en charge la lecture du format des tags ID3 versions 2.2, 2.3 et 2.4 et exporte des tags ID3 version 2.2 dans les fichiers aux formats MP3, AIFF, AIFF-C, et WAV. L'application prend également en charge le format de métadonnées iTunes pour les fichiers MPEG-4 AAC et Apple Lossless (m4a).
Les graphismes ajoutés doivent être contenus dans un fichier au format JPEG ou PNG. Il est possible de faire glisser des images dans la zone Graphisme à partir de fichiers du Finder, de faire glisser des images entre des fichiers Sound Studio et de réorganiser des images dans la zone.
Si vous créez un podcast, assurez-vous d'avoir rempli le champ Artiste avec votre nom et d'avoir rempli le champ Album avec le nom de votre podcast.
Utilisez le bouton « Jouer les BPM » pour émettre un battement fixe en rythme avec la musique lue. Les BPM seront affichés après 4 battements et plus vous laisserez de battements s'écouler, plus ce chiffre sera précis. Arrêtez les battements pendant environ 2 secondes pour réinitialiser ce chiffre.
Menu Édition
Le menu Édition vous permet d'éditer la sélection en cours, qu'il s'agisse de texte ou de données d'échantillons audio. Certaines commandes s'appliquent uniquement aux données audio. Des explications concernant certaines commandes de ce menu sont fournies sur cette page et des explications concernant d'autres commandes sont fournies sur une page dédiée à chacune de ces commandes.
Annuler l'action précédente et rétablir l'annulation précédente
Les commandes Annuler l'action précédente et Rétablir l'annulation précédente vous permettent de parcourir l'historique des modifications apportées au document en cours et de remonter jusqu'au moment où le fichier a été ouvert. Avant toute action significative de modification des données, l'application enregistre un instantané du document afin que vous puissiez annuler vos actions. Après avoir utilisé une fois la commande Annuler l'action précédente, la commande Rétablir l'annulation précédente est disponible pour avancer dans l'historique.
L'inconvénient des annulations d'actions illimitées est qu'une grande quantité d'espace disque peut être occupée. Par exemple, si vous disposez d'un fichier de 100 Mo et si vous appliquez cinq filtres différents à la totalité du fichier, le système d'annulation devra enregistrer 500 Mo de données en plus du fichier original. Pour effacer le contenu du système d'annulation, enregistrez le fichier, fermez-le et ouvrez-le à nouveau.
Couper, copier et coller
Les commandes Couper, Copier et Coller vous permet de déplacer des données audio entre les documents et à l'intérieur du document. Les commandes fonctionnent d'une manière similaire à celles d'un éditeur de texte. L'application conserve un seul presse-papiers et ce presse-papiers peut contenir des données audio. La commande Copier place l'audio sélectionné dans le presse-papiers. La commande Couper effectue la même opération que la commande Copier sauf qu'elle enlève également l'audio sélectionné du document. La commande Coller insère l'audio du presse-papiers dans le document en cours. Cette commande n'écrase pas l'audio existant à moins que vous n'ayez déjà sélectionné de l'audio dans le document sur lequel vous collez le contenu du presse-papiers. Dans ce cas, la commande remplacera l'audio sélectionné par l'audio du presse-papiers.
Il faut prendre certaines choses en considération à propos de la commande Coller. La première est que vous pouvez copier et coller plusieurs pistes audio mais vous devez accorder une attention particulière à l'emplacement du point d'insertion clignotant ou de la sélection lorsque vous collez l'audio sinon vous pourriez obtenir des résultats inattendus. Lorsque vous sélectionnez la commande Coller, la première opération qu'elle effectuera consistera à supprimer tout audio sélectionné. Elle insérera ensuite l'audio sélectionné à la place de l'audio supprimé. Si l'audio du presse-papiers ne contient qu'une piste, l'audio sera simplement collé sur la piste sélectionnée. (La piste sélectionnée est la première piste où se situe le point d'insertion ou la sélection.) Si l'audio du presse-papiers contient plusieurs pistes, le programme continuera à insérer l'audio pour chaque piste, en ajoutant des pistes au document si nécessaire.
Le comportement de cette version de Sound Studio est différent de celui des versions antérieures. Les versions antérieures de Sound Studio étaient en effet conçues pour effectuer des opérations sur une ou deux pistes alors que cette version permet d'effectuer des opérations sur davantage de pistes. Les versions antérieures auraient essayé de synchroniser toutes les pistes ensemble afin que l'insertion ou la suppression d'audio affecte toutes les pistes. La version actuelle n'agit que sur le nombre minimum de pistes nécessaires à l'insertion de l'audio. Ainsi, par exemple, si vous collez une seule piste audio (monophonique) sur la première piste d'un document à deux pistes (stéréophonique), seul l'audio de la première piste sera déplacé pour accueillir le nouvel audio. L'audio stéréo situé après le point d'insertion ne sera donc plus synchronisé.
Lorsque vous déplacez des données audio entre deux fichiers dont les taux d'échantillonnage sont différents, l'audio sera rééchantillonné afin que la hauteur et la durée de l'audio restent identiques. Lorsque les taux d'échantillonnage sont différents, ce rééchantillonnage peut prendre quelques secondes ou davantage si de grandes quantités de données sont traitées.
Pour copier les points temporels et les noms des marqueurs dans un éditeur de texte, il vous suffit d'utiliser la commande Copier sur les données audio comportant des marqueurs et de coller le contenu du presse-papiers dans l'éditeur de texte. Les points temporels et les noms des marqueurs seront collés sous forme d'une liste délimitée par des tabulations (au format Tab-Delimited Text).
Coller et mixer
Cette commande affiche une boîte de dialogue qui vous permettra de mixer l'audio du presse-papiers (provenant de la commande Couper ou Copier) avec l'audio du fichier en cours. Cette commande mixe l'audio en commençant par le bord gauche de la sélection et la durée de l'audio est déterminée par l'audio du presse-papiers. Si nécessaire, si vous avez choisi de coller l'intégralité de l'audio du presse-papiers, L'application prolongera le fichier.
Supprimer
La commande Supprimer supprime l'audio sélectionné du document en cours. L'audio situé après la zone éditée sera déplacé pour combler l'espace laissé par la section supprimée.
Sélectionner tout
La commande Sélectionner tout sélectionne l'intégralité de l'audio de toutes les pistes du document.
Silence
La commande Silence « efface » l'audio sélectionné en le remplaçant par des données audio dont le niveau de volume est de zéro. Cette opération rend la sélection silencieuse. Cette commande ne déplace aucune donnée audio dans le document.
Rogner
Cette commande limite le fichier à l'audio sélectionné. Elle supprime l'audio situé avant et après la sélection ainsi que toute piste ne faisant pas partie de la sélection.
Segmenter par des marqueurs
Cette commande divise le fichier en sections en se basant sur des marqueurs. Chaque section est ensuite enregistrée sous un nouveau fichier dans un dossier que vous pouvez spécifier en cliquant sur le bouton « Changer le dossier ». Chaque fichier sera nommé en fonction du marqueur du début de la section.
Vous pouvez sélectionner le format de fichier sous lequel enregistrer. Si vous numérisez des disques vinyles ou des cassettes, vous pouvez enregistrer une face entière en une session, placer des marqueurs au début de chaque morceau et utiliser cette commande pour enregistrer chacun des morceaux séparément. Vous souhaiterez certainement sélectionner un format compressé tel que le MP3 ou l'AAC (m4a) pour économiser de l'espace disque. Après avoir segmenté le fichier, les nouveaux fichiers peuvent être ajoutés à votre bibliothèque iTunes où vous pourrez les écouter et les graver sur un CD audio.
Créer des noms de fichiers comportant un numéro de piste : Cette commande fera précéder les noms de fichiers par un numéro de piste. Par exemple :
| Nom du marqueur | Fichier sans préfixe | Fichier avec préfixe |
|---|---|---|
| Chat | Chat | 1 Chat |
| Chien | Chien | 2 Chien |
| 1 Poisson | 1 Poisson | 3 1-Poisson |
| 2 Poisson | 2 Poisson | 4 2-Poisson |
La section Infos pour les éléments multiples vous permet de définir les métadonnées iTunes ou les tags ID3 pour les fichiers à enregistrer. Notez que le Numéro de piste fait référence au premier fichier enregistré et il sera automatiquement incrémenté pour chaque nouveau fichier.
Accéder à
La commande Accéder à fait défiler la vue principale (du bas) pour afficher un point temporel spécifié, le début de la sélection ou la fin de la sélection. Si vous choisissez un point temporel spécifique, tout sera désélectionné et le point d'insertion sera déplacé vers ce point temporel.
Définir une sélection
La commande définir une sélection vous permet de saisir numériquement le début et la fin d'une sélection. Cette commande zoomera également sur la vue principale (du bas) pour afficher la sélection.
Vous pouvez également sélectionner des marqueurs via les deux commandes ci-dessus.
Menu Audio
Le menu Audio comporte des commandes spécifiques à l'audio.
Boucles pendant la lecture (touche de raccourci : 4)
Une boucle sans fin s'appliquera à la lecture si cette option est cochée. Si de l'audio est sélectionné, seule la sélection sera lue en boucle. Sinon, l'intégralité du fichier se répétera. Vous pouvez activer ou désactiver cette option pendant la lecture.
Lecture (touche de raccourci : espace)
Cette commande commence la lecture à partir du début de la sélection ou à partir du point d'insertion et lit jusqu'à la fin de la sélection et/ou du fichier. Pour commencer la lecture en utilisant la souris, cliquez sur le bouton droit ou cliquez sur la partie inférieure ou supérieure des vues de la forme d'onde en maintenant la touche Ctrl enfoncée et la lecture commencera où vous avez cliqué.
Pendant la lecture, utilisez les touches suivantes pour contrôler la lecture :
1 Retour arrière
2 Avance rapide
4 Boucle
M Placer un marqueur
Entrée Accéder à l'heure 0:00
Arrêter (touche de raccourci : Échap)
Cette commande arrête la lecture ou l'enregistrement et le curseur de lecture/d'enregistrement retourne à sa position d'origine.
Enregistrer (touche de raccourci : 3)
Cette commande commence l'enregistrement dans un fichier de stockage temporaire du disque. Lorsque vous appuierez sur le bouton Arrêter, l'audio enregistré sera inséré dans le fichier, au niveau du curseur, en remplaçant tout audio sélectionné.
Commencer/arrêter automatiquement l'enregistrement
Cette fonction vous permet de configurer certains programmateurs ou certains critères en fonction desquels l'enregistrement commencera et s'arrêtera. En général, vous créerez un nouveau fichier et vous sélectionnerez cette commande pour configurer les options d'enregistrement. Ces options s'appliquent uniquement au fichier en cours et ne sont pas enregistrées avec le fichier.
Vous pouvez sélectionner un jeu d'options prédéfinies puis ajuster les options en fonction de votre configuration particulière et en fonction de ce que vous enregistrez. Il existe des jeux d'options prédéfinies pour l'enregistrement par programmateur et pour l'enregistrement par activation vocale.
Lorsque « Manuellement » est sélectionné dans « Commencer l'enregistrement », l'enregistrement commence toujours dès que vous appuyez sur le bouton Enregistrer dans la fenêtre du fichier en cours. Lorsque vous créez un nouveau fichier, l'option Enregistrement manuel est le paramètre par défaut. L'option « Commencer l'enregistrement lorsque le volume atteint la limite supérieure » indique qu'il faut attendre que le niveau sonore, que vous pouvez voir dans la fenêtre de la palette « Niveaux d'entrée », dépasse un certain niveau de décibels pour commencer l'enregistrement. Vous pouvez définir ce niveau de décibels dans la zone située à côté de cette option. Cette option peut être utilisée lorsque vous enregistrez à partir d'une cassette ou d'un vinyle. Vous pourrez ainsi indiquer à Sound Studio qu'il faut attendre que la musique commence pour enregistrer. Vous pouvez également utiliser cette option lorsque l'ordinateur est éloigné de votre équipement audio et lorsque vous ne souhaitez pas enregistrer plusieurs secondes de silence au moment où vous vous déplacez vers votre équipement audio pour commencer la lecture.
Vous pouvez activer l'option « Mettre l'enregistrement en pause » pour mettre automatiquement l'enregistrement en pause si les niveaux sonores deviennent inférieurs à un certain seuil de décibels pendant une certaine durée. L'enregistrement recommencera automatiquement lorsque les niveaux sonores dépasseront le seuil. Cette option peut être utile si vous enregistrez quelqu'un parler et si vous souhaitez éliminer des périodes silencieuses au cours de l'enregistrement.
Dans « Arrêter l'enregistrement », vous pouvez configurer le critère en fonction duquel l'enregistrement s'arrêtera. Le paramètre manuel permettra d'enregistrer en continu jusqu'à ce qu'il n'y ait plus d'espace disponible sur le disque.
L'option Durée totale vous permet de spécifier la durée du fichier ; l'enregistrement s'(arrêtera lorsque la durée de l'intégralité du fichier sera égale à la durée que vous avez définie dans la zone située à côté de cette option. Vous pouvez saisir la durée en heures, en minutes, en secondes ou en échantillons. Sound Studio examine la durée de l'intégralité du fichier et non la durée de la session d'enregistrement en cours. Par conséquent, si vous définissez une limite de 30 minutes et si la durée du fichier dépasse déjà 30 minutes, le programme n'enregistrera rien qui prolongerait la durée du fichier.
L'option « À » vous permet de spécifier une heure exacte de la journée à laquelle l'enregistrement devra s'arrêter. Cette option est utile si vous prévoyez d'enregistrer ou si vous avez déjà commencé à enregistrer une émission de radio ou de télévision qui se termine à une heure exacte.
L'option"« Arrêter l'enregistrement lorsque le volume atteint la limite inférieure » indique à Sound Studio qu'il faut arrêter d'enregistrer lorsque les niveaux sonores deviennent inférieurs à un certain niveau de décibels pendant une certaine durée. Vous pouvez surveiller les limites du niveau dans la fenêtre de la palette « Niveaux d'entrée ». Cette option est utile dans de nombreuses situations. Si vous enregistrez à partir d'une cassette ou d'un vinyle, lorsqu'il n'y aura plus de son, vous n'entendrez que du silence. Vous pouvez donc indiquer au programme qu'il doit arrêter d'enregistrer lorsqu'il détecte une longue période de silence. Lorsque vous utilisez cette option en l'associant à l'option « Commencer l'enregistrement lorsque le volume atteint la limite supérieure », vous indiquez au programme qu'il doit commencer et arrêter l'enregistrement lorsqu'il détecte du son dont le niveau est inférieur ou supérieur à un certain niveau. De cette manière, vous pouvez éviter d'enregistrer une longue période de silence si vous vous éloignez de l'ordinateur et si vous n'êtes pas présent pour arrêter l'enregistrement manuellement.
Changer le taux d'échantillonnage
Cette commande vous permet de modifier le taux d'échantillonnage du document, de modifier la durée totale du document et de rééchantillonner les données audio. Lorsque la case « Rééchantillonner » est cochée, les deux champs sont associés car sans rééchantillonnage, le taux d'échantillonnage et la durée totale sont interdépendants. Modifier l'un de ces champs modifiera l'autre. Notez que modifier la durée totale modifiera également la hauteur de l'audio, que le paramètre « Rééchantillonner » soit coché ou non.
Le taux d'échantillonnage le plus courant est 44,1 kHz mais vous pouvez utiliser tout autre taux d'échantillonnage sous Sound Studio. Un taux d'échantillonnage plus élevé, tel que 48 kHz, conférera une meilleure définition, particulièrement pour les fréquences élevées mais une seconde d'audio occupera également davantage d'espace disque. Enregistrer avec un taux de 88,2 kHz génère deux fois plus de données qu'avec un taux de 44.1 kHz alors qu'enregistrer avec un taux de 22,05 kHz génère deux fois moins de données.
Taille d'échantillonnage
Le sous-menu Taille d'échantillonnage vous permet de modifier la taille d'échantillonnage du document lorsqu'il est enregistré sur un disque. Cette opération n'a aucun effet sur le fichier lorsqu'il est ouvert sous Sound Studio car les données audio sont stockées sous la forme de données 32 bits à virgule flottante dans l'application. La taille d'échantillonnage n'est utilisée que lorsque le fichier est enregistré sur un disque.
La taille d'échantillonnage affectera la qualité sonore et la taille du fichier sur le disque. Une taille d'échantillonnage plus faible (8 bits est la plus petite) donnera lieu à une plus petite taille de fichier mais aussi à une qualité sonore plus faible. Le paramètre 16 bits produira un fichier dont la taille sera deux fois plus élevée que celle d'un fichier 8 bits mais la qualité sonore de ce fichier sera bien meilleure ; de la même manière, le paramètre 24 bits produira un fichier dont la taille sera trois fois plus élevée que celle d'un fichier 8 bits. Les paramètres 16 bits constituent généralement le meilleur compromis entre taille de fichier et qualité sonore.
Mixage final stéréo/mono
Ces deux commandes vous permettent de convertir le fichier du format mono au format stéréo et vice versa.
Analyse Fourier du spectre
Cette commande affiche un graphique du spectre de fréquences de l'audio sélectionné.
Menu Insertion
Marqueur
Cette commande placera un marqueur au niveau du point d'insertion, ou si de l'audio est sélectionné, des marqueurs seront placés au début et à la fin de la sélection.
Silence
Cette commande insérera une durée spécifiée de silence dans les pistes sélectionnées. Si de l'audio est sélectionné, il sera remplacé par du silence.
Bruit
Cette commande insérera une durée spécifiée de bruit dans les pistes sélectionnées. Si de l'audio est sélectionné, il sera remplacé par du bruit. Vous pouvez contrôler le volume du bruit, en décibels.
Tonalité
Cette commande insérera la durée spécifiée de tonalité fixe dans les pistes sélectionnées. Si de l'audio est sélectionné, il sera remplacé par la tonalité. Vous pouvez contrôler la fréquence, la forme de l'onde et le volume en décibels de la tonalité.
Synthèse FM
Cette commande insérera la durée spécifiée de tonalité sonore à fréquence variable dans les pistes sélectionnées. Si de l'audio est sélectionné, il sera remplacé par la tonalité. Vous pouvez contrôler la fréquence et le volume en décibels de la tonalité. La fréquence porteuse est la fréquence de base. La fréquence de déviation représente l'écart inférieur et l'écart supérieur autorisés entre la fréquence de la tonalité et la fréquence porteuse. Ces écarts sont exprimés en Hertz. La fréquence de modulation désigne la vitesse que la fréquence de la tonalité doit adopter pour passer de la fréquence la plus faible à la plus élevée et revenir à la fréquence la plus faible.
Piste
Cette commande insérera une piste vierge après la dernière piste du document. Cette commande n'est pas disponible dans la version 2.2.
Supprimer une piste
Cette commande supprimera la dernière piste du document. Toute donnée audio de cette piste sera supprimée. Le document doit comporter au moins une piste. Cette commande n'est pas disponible dans la version 2.2.
Menu Filtre
Un filtre applique un effet sur le contenu audio sélectionné. Un effet fonctionne en prenant le contenu audio comme entrée, en lui appliquant une certaine transformation, et en le replaçant dans le fichier. Si vous ne sélectionnez rien, c'est tout le fichier qui sera sélectionné avant d'appliquer le filtre.
Certains filtres vous donnent la possibilité d'enregistrer des options prédéfinis. Un jeu d'options prédéfinies vous permet d'enregistrer la position des commandes d'une fenêtre d'option afin que vous puissiez les réutiliser plus tard. Vous pouvez enregistrer plusieurs jeux d'options prédéfinies dans le dossier de jeux d'options prédéfinies par défaut. Les fichiers présents dans le dossier des jeux d'options prédéfinies par défaut s'affichent dans le menu contextuel « Jeux d'options prédéfinies » Pour créer un jeu d'options prédéfinies, sélectionnez « Créer un nouveau jeu d'options prédéfinies » dans le bouton contextuel, donnez-lui un nom, puis enregistrez-le. Ensuite, effectuez des modifications la fenêtre des options. Toute modification sera immédiatement enregistrée dans le jeu d'options prédéfinies. Pour effectuer des modifications sans influer sur un jeu d'options prédéfinies, sélectionnez « Par défaut » dans le menu contextuel Jeux d'options prédéfinies.
Pour renommer, supprimer, ou bien gérer des jeux d'options prédéfinies, sélectionnez la commande « Faire apparaître dans le Finder » dans le menu contextuel. Suite à cela, le dossier contenant les jeux d'options prédéfinies apparaîtra dans le Finder, où vous pourrez gérer les fichiers de jeu d'options prédéfinies. Les jeux d'options prédéfinies sont stockés dans le dossier ~/Library/Audio/Presets/Sound Studio/ dans votre répertoire d'accueil.
Dernier filtre
Le premier élément du menu affiche le nom du dernier filtre utilisé. Si vous le sélectionnez, le filtre sera réappliqué à la sélection actuelle sans afficher sa fenêtre d'options correspondante.
Amplifier/Volume
Cette commande augmentera ou diminuera le volume du contenu audio sélectionné. La boîte de dialogue Options affiche les proportions de la modification aussi bien en décibels (dB) qu'en pourcentage (%). Pour régler le volume à un niveau uniforme, consultez Compresseur dynamique et Normaliser ci-dessous.
Ouverture en fondu
Cette commande applique un fondu linéaire partant du volume zéro jusqu'au volume maximal.
Fermeture en fondu
Cette commande applique un fondu linéaire partant du volume maximal jusqu'au volume zéro.
Fondu spécial
Cette commande vous permet de créer un profil de fondu et de l'appliquer à la forme d'onde pour créer des effets de fondu personnalisés. Il y aura toujours un début et une fin mais vous pourrez ajouter plusieurs points entre ce début et cette fin. Vous pouvez faire glisser ces points vers le haut et vers le bas pour modifier le profil. Pour supprimer un point, maintenez la touche Option enfoncée et cliquez sur le point. L'échelle vertical représente l'amplitude linéaire. L'échelle horizontale représente le point temporel en pourcentage de la durée sélectionnée. La véritable échelle du point temporel dépendra de la sélection.
Normaliser
Cette commande normalise le volume du contenu audio. Elle analyse les crêtes présentes dans le contenu audio sélectionné et ajuste le volume en conséquence, de sorte que les crêtes coïncident avec le niveau cible défini dans la boîte de dialogue des options. Le niveau cible est affiché en décibels (dB), mais également en facteur de pourcentage (%), 0 dB correspondant à la largeur de bande maximale d'un fichier, et les niveaux plus faibles étant des valeurs en décibels négatives.
Normaliser chaque piste indépendamment : cette option traitera chaque piste indépendamment lors de l'analyse et du réglage des niveaux des crêtes. Lorsque vous sélectionnez plusieurs pistes, cette option égalise au mieux le volume de chaque piste l'une par rapport à l'autre.
Normaliser toutes les pistes ensemble : Cette option considérera que toutes les pistes forment un ensemble lors de l'analyse et du réglage des niveaux de crêtes. Lorsque vous sélectionnez plusieurs pistes, seul le niveau de crête le plus haut de toutes les pistes est pris en compte. Chaque piste est ajustée en fonction de la même valeur, afin que le volume de chaque piste, l'une par rapport à l'autre, reste le même.
Compresseur dynamique
Le compresseur réduit les différences de volume entre les sections de l'audio dont le volume est plus faible et les sections de l'audio dont le volume est plus élevé. Lorsque le compresseur est appliqué, il réduit le volume de l'audio dont le niveau dépasse le seuil de niveau. L'ampleur de la réduction est déterminée par le taux de compression. Le temps d'attaque est la vitesse de réaction du compresseur lorsque les niveaux sont supérieurs au seuil et le temps de relâchement est la vitesse de réaction du compresseur lorsque les niveaux sont inférieurs au seuil. Le post gain augmente le volume global pour compenser le volume affaibli des sections dont le volume était auparavant élevé.
L'action du compresseur dynamique peut être expliquée d'une autre manière : imaginez qu'une personne surveille le crête-mètre pendant la lecture de l'audio et que cette personne réduit le volume chaque fois que le niveau dépasse un certain seuil. Le compresseur procède de la même manière. Le taux de compression détermine à quel point il est nécessaire de réduire le volume lorsque le niveau dépasse le seuil. Les taux plus élevés conduiront à une plus forte réduction du volume. Le temps d'attaque détermine la vitesse de réaction du compresseur lorsque le niveau dépasse le seuil. Le temps de relâchement détermine au bout de combien de temps le volume normal est rétabli après que le niveau soit devenu inférieur au seuil.
La commande « Post Gain » compense la réduction de volume que le compresseur a appliqué aux passages dont le volume était le plus élevé. Cette commande agit en amplifiant l'audio une fois qu'il a été traité par le compresseur. Si l'option « Auto » est activée pour cette commande, le post gain optimal sera calculé afin que le volume des passages dont le niveau est le plus élevé reste approximativement identique mais que le volume des passages dont le niveau est plus faible soit augmenté. Cette option aura pour effet d'augmenter le niveau des passages dont le volume est plus faible sans augmenter le volume des passages dont le volume est plus élevé. Ceci s'effectue essentiellement effectué en compressant la plage dynamique de l'audio.
La compression est utile pour enregistrer de la musique à large plage dynamique. Pour ce type de musique, le volume des passages calmes est très faible et le volume des passages bruyants est très élevé. La compression rend le volume de tous les passages pratiquement identique afin que les passages puissent tous être écoutés dans un environnement bruyant tel qu'une voiture se déplaçant. La compression est également utilisée lorsqu'une personne parle dans un microphone : si cette personne se rapproche ou s'éloigne du microphone ou si cette personne parle parfois moins fort et parfois plus fort, la compression peut compenser ces différences et fournir un niveau sonore cohérent.
Les options Crête/RMS situées sous Seuil déterminent le type de volumètre à utiliser. Le crête-mètre mesure les sommets les plus élevés de la forme d'onde et il se déclenche à tout moment où l'onde dépasse le seuil. Un vumètre RMS mesure la puissance moyenne de la forme d'onde et respecte pratiquement ce que nos oreilles perçoivent comme étant le niveau de l'audio.
Expandeur dynamique
L'expandeur augmente les différences de volume entre les sections de l'audio dont le volume est plus faible et les sections de l'audio dont le volume est plus élevé. Cet effet s'applique en réduisant le volume lorsque le niveau de volume reste inférieur au niveau du seuil et le volume est restauré lorsque le niveau dépasse le seuil. Le temps d'attaque est la vitesse de réaction de l'expandeur lorsque les niveaux sont supérieurs au seuil et le temps de relâchement est la vitesse de réaction de l'expandeur lorsque les niveaux deviennent inférieurs au seuil.
Il est possible de décrire l'action d'un expandeur dynamique d'une autre manière : il effectue l'opération inverse d'un compresseur. Un expandeur agit en réduisant le volume de l'audio lorsque les niveaux deviennent inférieurs à un certain seuil. Le taux détermine à quel point le volume doit être réduit. Un taux élevé réduira davantage le volume. Un taux élevé de 12:1 ou plus est considéré comme étant un antiparasite. Les temps d'attaque et de relâchement se comportent de la même manière que pour un compresseur. Le temps d'attaque est la vitesse de réaction de l'expandeur lorsque le niveau devient inférieur au seuil et le temps de relâchement est la durée nécessaire au retour à la normale du volume une fois que le niveau a dépassé le seuil.
Utiliser l'expandeur est utile lorsque vous souhaitez augmenter la plage dynamique de l'audio. Cet effet est également utile si vous disposez d'un enregistrement bruyant et si vous souhaitez réduire le volume des passages dont le niveau est plus faible afin de ne plus vraiment remarquer le bruit. Cet effet a pour effet secondaire de modifier la manière dont les sons s'amenuisent, ce qui peut au final rendre muettes certaines parties dont le niveau est plus faible.
Expandeur antiparasite
La version antiparasite de l'expandeur permet de régler le volume de haut en bas. En général, il permet de désactiver le contenu audio qui tombe sous le niveau du seuil. Le temps d'attaque est la vitesse de réaction du compresseur lorsque les niveaux sont supérieurs au seuil et le temps de relâchement est la vitesse de réaction du compresseur lorsque les niveaux sont inférieurs au seuil.
Cet expandeur est très utile sur les instruments à percussions comme les batteries et sur les enregistrements de paroles où des blancs sont présents entre les parties audio, si vous voulez que ces blancs soient parfaitement silencieux.
Ajouter un bruit
Ajoute un bruit blanc à la sélection actuelle. Vous pouvez par exemple utiliser le bruit pour masquer d'autres sons dans l'enregistrement.
Décalage CC
Cette commande peut être utilisée pour modifier la forme de l'onde verticalement sur l'écran. En mode manuel, vous pouvez par exemple spécifier la valeur qui modifiera la forme de l'onde ; et toute la sélection sera déplacée en fonction de cette valeur. En mode automatique, cette commande supprime tout signal inférieur à 20 Hz, créant ainsi un signal centré sur la ligne de tension zéro. Cela peut aider à augmenter la plage dynamique d'un enregistrement.
Interpoler
Cette commande peut être utilisée pour résorber des crêtes isolées dans les formes d'ondes en dessinant une ligne régulière partant du début de la sélection et s'arrêtant à la fin. Pour obtenir les meilleurs résultats, zoomez en 1:1 et sélectionnez la zone entourant ladite crête. Si vous sélectionnez tout le fichier et appliquez ce filtre, vous obtiendrez une ligne droite du début à la fin du fichier, ce qui n'est pas le but recherché avec cet effet.
Inverser la polarité du signal
Modifie la forme de l'onde afin que les tensions positives deviennent des tensions négatives et vice-versa. Dans la vue Forme d'onde, cela a pour effet de retourner la forme de l'onde sur l'axe X, afin qu'elle soit l'inverse de l'original. Vous n'entendrez pas de différence une fois le filtre appliqué, mais il révèle son utilité si vous avez inversé les terminaux positifs et négatifs sur vos branchements de câbles, et que vous vous retrouvez à enregistrer l'audio avec une tension inverse. L'application de ce filtre remédiera à cette inversion.
Si l'on considère que les ondes qui partent au-dessus de la ligne centrale de l'écran sont positives, et que celles qui vont en dessous sont négatives, ce filtre d'inversion de la polarité fait des parties positives des parties négatives et vice-versa. Ce filtre est utile lorsque vous avez un fichier stéréo et que l'un de ses canaux est inversé par rapport à l'autre. Le contenu audio semblera provenir des côtés quand vous l'écouterez en stéréo, et aucun son ne semblera provenir du centre.
Intervertir les canaux Gauche et Droite
Lorsque vous sélectionnez deux pistes, cette commande intervertit les deux pistes. Avec plus de deux pistes, les pistes aux numéros impairs sont interverties avec les pistes aux numéros pairs.
Retourner/Inverser
Permet d'inverser l'audio du fichier afin qu'il semble être lu à l'envers.
Chorus
Cet effet ajoute un effet donnant l'impression que deux voix ou deux instruments emploient la même tonalité. Toutefois, étant donné que ces deux voix ne sont pas parfaites ou que ces deux instruments ne sont pas parfaits, un léger désaccordage ou une légère désynchronisation peut apparaître. Pour parvenir à cela, cet effet applique un délai de durée variable à l'audio et mixe l'audio retardé avec l'audio original. Un LFO (oscillateur basse fréquence) contrôle la durée du délai afin que ce délai oscille entre un délai plus long et un délai plus court.
L'option « Mixage brut » désigne l'audio original. Elle ajuste le niveau de l'audio original. L'option « Mixage avec effet » désigne l'audio retardé. Elle ajuste le niveau de l'audio en lui appliquant le délai à durée variable.
L'option « Durée du cycle » permet de gérer la vitesse d'exécution du LFO (oscillateur basse fréquence) qui contrôle le délai à durée variable. Modifier la vitesse modifie également l'écart par rapport à la hauteur de l'audio et la durée de l'audio « avec effet » obtenu. Augmenter la vitesse accroît la vitesse d'exécution du LFO, ce qui signifie que l'audio « avec effet » accélérera et ralentira plus rapidement.
L'option « Délai minimum » contrôle la durée minimale du délai qui sera toujours appliquée à l'audio « avec effet ». Cette option évite que l'audio « avec effet » soit exactement identique à l'audio « brut ».
L'option « Profondeur du balayage » contrôle l'écart autorisé pour le délai. Augmenter cette valeur provoquera également davantage de variations au niveau de la hauteur et de la durée.
L'option « Format de la forme d'onde du LFO » contrôle les balayages qu'effectue le LFO pendant la durée du délai. Ces balayages peuvent se présenter sous la forme d'une onde sinusoïdale arrondie ou sous la forme d'une onde triangulaire plus abrupte.
Délai et Écho
Cet effet récupère l'audio original en entrée, il lui applique un délai puis mixe la version retardée avec la version originale. Vous pouvez contrôler à quel point l'audio original (le mixage « brut ») et l'audio retardé (le mixage « avec effet ») sont mixés dans l'audio obtenu. Vous pouvez également faire en sorte que l'audio retardé emploie sa sortie comme entrée. Cette action produira une rétroaction acoustique (Larsen) qui peut être contrôlée grâce à la case à cocher « Rétroaction acoustique ».
Sans rétroaction acoustique, le délai fonctionne comme une boucle qui enregistrerait ce que vous dites et rediffuserait cet enregistrement après un certain temps. Avec une rétroaction acoustique, le délai fonctionne de la même manière que si vous criiez dans une vallée. Vous entendriez l'écho de votre voix à de multiples reprises jusqu'à ce qu'il ne se fasse plus entendre.
La « Durée du délai » détermine la longueur de la ligne de délai ou la durée entre chaque écho.
Notez que l'effet prendra fin d'une manière abrupte à la fin de votre sélection ou à la fin du fichier. Si vous souhaitez que le délai ou que l'écho s'amenuise naturellement, il vous faudra sélectionner quelques secondes au-delà de la fin de l'audio en ajoutant d'abord du silence à la fin du fichier si nécessaire.
Flanger
Cet effet crée un son de « flanger » dans l'audio. En théorie, l'effet flanger est identique à l'effet chorus mais les durées des délais sont bien plus courtes. L'effet produit une oscillation rapide du son de l'audio comportant une grande quantité de contenu à grande amplitude de fréquences tel que des hi-hats. Vous pouvez essayer l'effet en insérant environ cinq secondes de bruit et en appliquant le filtre avec les paramètres par défaut.
Consultez la section réservée à l'effet Chorus pour obtenir une explication des commandes.
Hauteur et Tempo
Cet effet permet de modifier la hauteur et le tempo de manière indépendante. La hauteur correspond au ton aigu ou grave d'une note. Le tempo détermine la vitesse à laquelle les notes sont jouées.
La hauteur se mesure en cents, ce qui correspond à un centième d'un demi-ton de tempérament égal. Un demi-ton correspond à 100 cents, et une octave à 1200 cents.
Le tempo se mesure sous la forme d'un pourcentage du tempo du fichier original. Cinquante pourcents correspondent à la moitié de la vitesse, et 200% à son double. Le tempo affecte également la durée totale du fichier.
Si vous souhaitez avoir un contrôle de la hauteur classique, de style analogique, cochez la case « Lier la hauteur et le tempo. » Cette option désactive la compensation due au changement de la hauteur et ne fait varier que la vitesse de lecture.
Réverbération
Cet effet ajoute un effet de réverbération naturel au contenu audio sélectionné. Lorsque vous vous trouvez dans une pièce, un hall, un auditorium, un stade, ou tout autre type de pièce cloisonnée, les sons que vous percevez comprennent une réverbération, due au fait que les ondes sonores font des aller-retours en rebondissant sur les murs, le sol, et le plafond. Cet effet est des plus perceptibles dans un grand stade fermé, où la voix de l'annonceur résonne à travers le stade. Vous entendez d'abord la voix de l'annonceur, puis vous entendez plusieurs échos de cette même voix, mais moins distinctement. En général, vous ne remarquez pas la réverbération parce que vos oreilles y sont habituées ; mais sans elle, le son sonne faux, sec et manque de personnalité. Nos oreilles utilisent la réverbération pour définir la taille et la forme de la pièce dans laquelle nous nous trouvons.
Les signaux audio d'un ordinateur sont souvent enregistrés sans aucune réverbération. Si vous enregistrez directement un instrument, ou si vous utilisez un microphone unidirectionnel ou un micro proche de la source audio, vous obtiendrez peu voire aucune réverbération dans le signal. Pour rendre le son plus imposant, plus « grand, » nous utilisons la réverbération.
La « Taille de la pièce » sert à contrôler le temps que met le son à rebondir entre les différentes parois. Cet effet n'offre qu'une forme fixe, mais il vous est possible d'ajuster la taille, afin de simuler tout ce que vous souhaitez allant d'une petite pièce à un grand stade.
La « Durée du délai » sert à contrôler la période pendant laquelle les réverbérations rebondissant sur les différentes parois peuvent être perçues. Un délai court signifie que les réverbérations faiblissent rapidement, tandis qu'un délai long permettra de les entendre plus longtemps. Généralement, une pièce vide aux surfaces dures formées de tuiles ou de pierres réverbèrent bien le son, et permettent aux réverbérations de rebondir sur les parois plus longtemps. Une pièce comportant des tapis, des draps et beaucoup de tissus d'ameublement affaiblira la réverbération très rapidement à cause de toutes ces surfaces molles absorbent le son.
Le « Filtre passe-bas » simule l'effet permettant d'affaiblir les fréquences aigües d'un son traversant l'air et rebondissant sur des surfaces molles. Cette option peut être réglée pour colorer le son de la réverbération.
Le « Niveau » sert à contrôler l'intensité du bruit produit par les réverbérations par rapport au son original. Dans la plupart des cas, nous vous recommandons de conserver une valeur faible, afin que la réverbération ne noie pas le son dans un désordre sonore. Vous pouvez régler le niveau sur une valeur haute si vous souhaitez obtenir le même effet qu'un système de sonorisation mal ajusté dans un grand stade où l'on ne parvient pas à discerner ce que dit l'annonceur.
Le filtre de réverbération utilise six filtres en peigne avec des filtres passe-bas et un délai simple. Le paramètre « Taille de la pièce » sert à contrôler la durée du délai de chaque filtre en peigne. Le paramètre « Durée du délai » sert à contrôler l'amplitude de chaque filtre en peigne. Pour les fichiers stéréo, l'effet est appliqué de manière égale sur les deux canaux.
Un filtre en peigne est un type de filtre dans lequel on applique un délai constant au son qui entre, créant ainsi une rétroaction de lui-même (effet Larsen). On l'appelle filtre en peigne parce qu'il rejette toutes les fréquences déphasées de 180* lorsque le son retardé rétroagit sur lui-même. Lorsque vous observez le résultat d'un tel filtre sur un graphique de fréquences, il ressemble à un peigne.
Égaliseur 3 bandes
Cet effet vous permet de modifier les niveaux des fréquences des basses, des médiums et des aigus du contenu audio.
Égaliseur 10 bandes
Vous pouvez considérer l'audio comme étant constitué de nombreuses fréquences sonores toutes mixées ensemble. Votre oreille dispose de nerfs sensibles à diverses fréquences. Les nerfs sensibles aux plus faibles fréquences détecte,t une basse alors que les nerfs sensibles aux fréquences plus élevées détectent des violons. En réalité, ces instruments génèrent de nombreuses fréquences sonores différentes simultanément et le niveau différent de chacune de ces fréquences contribue à la tonalité ou à la couleur des sons distinctifs des instruments.
En utilisant les curseurs, vous pouvez ajuster les niveaux de chacune de ces fréquences pour donner de la couleur au son. Si le son des aigus est trop agressif ou métallique, vous pouvez réduire les fréquences les plus élevées. Si les basses semblent trop faibles, vous pouvez augmenter les fréquences les plus faibles. Si vous souhaitez faire ressortir les voix, vous pouvez augmenter les fréquences dont la valeur est d'environ 1 kHz. Pour terminer, il vous faudra utiliser vos oreilles pour trouver l'égalisation idéale pour votre audio.
Égaliseur graphique
Ce filtre vous permet de dessiner un graphique représentant comment ajuster les niveaux de chaque bande de fréquences.
Passe-haut
Ce filtre laissera uniquement passer les fréquences supérieures à une certaine fréquence ; l'audio dont les fréquences sont plus faibles sera ainsi supprimé. Vous pouvez utiliser ce filtre pour supprimer les sons dont les fréquences sont les plus faibles. Le contrôle de la fréquence détermine la fréquence limite ou le moment où la courbe atteint le niveau -6 dB. Le contrôle de la « Pente » détermine le nombre d'échantillons que le filtre utilise en entrée, ce qui affecte indirectement l'ampleur de la diminution au niveau de la fréquence limite. Vous pouvez utiliser le graphique de cette boîte de dialogue pour observer la manière dont le filtre affecte les différentes fréquences.
Avec ce filtre, vous pouvez par exemple transformer le son pour donner l'impression qu'il est émis par une radio basique aux haut-parleurs bas de gamme. Pour obtenir un autre effet, vous pouvez aussi utiliser ce filtre et le filtre Passe-bas pour imiter le son d'un téléphone.
Passe-bas
Ce filtre laissera uniquement passer les fréquences inférieures à une certaine fréquence ; l'audio dont les fréquences sont plus élevées sera ainsi supprimé. Ce filtre est utile pour supprimer le bruit à fréquence élevée lié aux artefacts du processus de numérisation. Vous pouvez également utiliser ce filtre si vous savez que la document audio source dont vous disposez ne comporte pas de contenu audio supérieur à une certaine fréquence et si vous souhaitez supprimer le bruit supérieur à cette fréquence. Vous pouvez aussi employer ce filtre pour créer certains effets. L'un de ces effets consiste à transformer le son pour donner l'impression qu'il est émis de loin et qu'il est étouffé par des murs et d'autres éléments se situant entre vous et la source du son.
Le contrôle de la fréquence détermine la fréquence limite ou le moment où la courbe atteint le niveau -6 dB. Le contrôle de la « Pente » détermine le nombre d'échantillons que le filtre utilise en entrée, ce qui affecte indirectement l'ampleur de la diminution au niveau de la fréquence limite. Vous pouvez utiliser le graphique de cette boîte de dialogue pour observer la manière dont le filtre affecte les différentes fréquences.
Menu Affichage
Zoom Avant (touche de raccourci : T)
Affiche une forme d'onde plus large à l'écran.
Zoom Arrière (touche de raccourci : R)
Affiche une forme d'onde plus réduite à l'écran.
Adapter à la fenêtre
Modifie l'échelle horizontale de la vue principale de la forme d'onde de façon à ce que le fichier soit entièrement visible dans la vue principale.
Zoom avant sur toute la vue
Modifie l'échelle horizontale de la vue principale de la forme d'onde de façon à ce qu'une largeur d'un pixel représente un seul point de l'échantillon.
Zoom sur la sélection
Fait défiler et zoome sur la vue de façon à ce que toute la sélection soit visible dans la vue principale.
Échelle verticale
Modifie l'échelle verticale de la vue principale de la forme d'onde. Le paramètre par défaut est 1x. Ce réglage amplifie la forme d'onde pour faciliter l'affichage de l'audio dont le niveau est faible, mais il n'affecte pas les données audio.
Unités de règle
Modifie les unités temporelles affichées dans les règles temporelles et dans les affichages temporels de la fenêtre principale. Les paramètres 30 et 25 images par seconde sont en général utilisés dans les paramètres d'édition vidéo. Les paramètre 24 images par seconde, notamment Pieds et images, sont généralement utilisés dans les paramètres d'édition de films.
Marqueurs affichés
Sélectionner cette option permettra de faire apparaître les marqueurs. En désactivant cette option, les lignes des marqueurs seront uniquement affichées dans la zone de la règle. Dans les deux cas, les marqueurs peuvent toujours être édités dans la fenêtre Marqueurs. La couleur de la ligne des marqueurs peut être changée dans les préférences.
Épingler aux marqueurs
Sélectionner cette option permettra d'aligner les sélections avec le marqueur le plus proche lorsque le curseur de la souris sera proche d'un marqueur.
Verrouiller les marqueurs
Sélectionner cette option empêchera les modifications de marqueurs dans la vue principale. Vous serez toujours en mesure de les modifier dans la fenêtre Marqueurs.
Supprimer tous les marqueurs
Supprime tous les marqueurs du fichier.
Grille affichée
Sélectionner cette option fera apparaître une grille ou un ensemble de lignes à intervalle régulier. La position de ces lignes est définie via la commande Modifier la grille. La couleur des lignes de la grille peut être modifiée dans les préférences.
Épingler à la grille
Sélectionner cette option permettra d'aligner les sélections avec la ligne de grille la plus proche lorsque le curseur de la souris sera proche de cette ligne.
Modifier la grille
Permet de modifier le décalage par rapport à la première ligne de la grille et l'espacement entre les lignes de la grille. Utilisez le paramètre BPM pour obtenir une grille de tempo basée sur les battements par minute.
Utilisez le bouton « Jouer les BPM » pour émettre un battement fixe en rythme avec la musique lue. Les BPM seront affichés après 4 battements et plus vous laisserez de battements s'écouler, plus ce chiffre sera précis. Arrêtez les battements pendant environ 2 secondes pour réinitialiser ce chiffre.