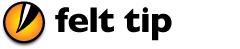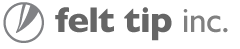Hilfedokumentation
Inhaltsverzeichnis
Dateiformate
Sound Studio unterstützt die folgenden Dateiformate:
| Name | Dateiendungen | Bemerkungen |
|---|---|---|
| AAC (m4a) | .m4a, .m4b, .mp4 | MPEG-4-Audiodatei mit AAC-Kodierung. Kompatibel mit iTunes. Das bevorzugte verlustbehaftete Kodierungsformat für iTunes. |
| ADTS AAC | .aac | Audiodaten-Transportstrom mit AAC-Daten. |
| AIFF Audio | .aif, .aiff | Audioaustausch-Dateiformat. Wird für gewöhnlich für unkomprimiertes Audio auf Macs verwendet. Kompatibel mit iTunes. |
| AIFF-C Audio | .aif, .aifc | Audioaustausch-Dateiformat mit Komprimierung. Unterstützt einige Datenkomprimierungen, unter anderem IMA 4:1. |
| Apple Lossless | .m4a | MPEG-4-Audiodatei mit Apple Lossless-Audiokodierung. Kompatibel mit iTunes. |
| Core Audio Format | .caf | Bevorzugtes Format für das Speichern von Audiodaten im 32-Bit-Fließkommaformat. |
| NeXT/Sun Audio | .au | Ein älterer Standard für Audiodateien. |
| MP3 Audio | .mp3, .mpg3, .mpg, .mpeg, .mp2 | MPEG-1 Layer 3 Audiodatei. Kompatibel mit iTunes. Das weit verbreitete Dateiformat mit verlustbehafteter Kodierung und bevorzugt für das Versenden von Audio über das Internet. Erfordert zum Speichern das "LAME"-Framework. |
| Ogg Vorbis | .ogg | Ogg Vorbis ist ein freier Standard für das verlustbehaftete Kodieren von Audiodaten. |
| System 7 Sound | Sound Studio kann lediglich dieses "klassische Mac OS"-Dateiformat importieren, das alle Audiodaten in die Resource-Fork setzt. | |
| Tabulatorgetrennte Textdatei | .txt | Sound Studio kann lediglich in Textdateien exportieren. Dies ist eine erweiterte Option, die sehr große Dateien für die Verwendung in Programmen für wissenschaftliche Datenanalysen erzeugt. |
| Wave Audio | .wav | Ein Dateiformat, das oft auf Windows PCs vorkommt. |
Einstellungen
Allgemein
Wellenform während Wiedergabe scrollen: Wenn diese Option angewählt ist, scrollt das Fenster automatisch, um den grünen Wiedergabemarker sichtbar zu lassen, wenn er den rechten Rand erreicht. Sie können weiterhin manuell zu anderen Abschnitten der Wellenform scrollen. Das Abwählen dieser Option hindert das Fenster am automatischen Scrollen.
Neues Dokument erstellen, wenn keine Dateien geöffnet sind: Diese Funktion erstellt automatisch ein neues Dokument, wenn keine anderen Dateien geöffnet sind. Klicken Sie auf das Anwendungssymbol im Dock oder doppelklicken Sie im Finder auf das Anwendungssymbol.
Standardzoom: Hierbei wird die horizontale Skala neu geöffneter und erstellter Dokumente eingestellt.
Arbeitsplatte: Hierbei wird der Speicherort in Ihrem Dateisystem festgelegt, in den Sound Studio die temporären Dateien mit Audiodaten, die aufgenommen und verarbeitet werden, speichert. Im Idealfall ist dies eine große und schnelle Festplatte. Da Audio als 32-Bit-Fließkommazahl mit der Dateiabtastrate gespeichert wird, kann diese Datei sehr groß sein. Eine Stunde 44,1 kHz Stereoaudio belegt ungefähr 1.2 GB Festplattenspeicher. Da jede Änderung gespeichert und auf der Festplatte aufbewahrt wird, um ein unbegrenztes Rückgängigmachen zu unterstützen, wird sich die Arbeitsplatte mit der Zeit füllen, wenn Änderungen erfolgen und Filter angewendet werden, bis die Datei oder Sound Sound geschlossen wird. Standardmäßig ist die Arbeitsplatte das "tmp" Verzeichnis auf Ihrer Systemplatte.
Audio
Standardmäßig verwendet Sound Studio die Audioeingangs- und -ausgangshardwareauswahl aus den Systemeinstellungen. Sie können festlegen, dass Sound Studio ein spezielles Hardwaregerät für den Eingang und ein anderes für den Ausgang verwendet. Sie können außerdem angeben, welche Kanäle für jedes Gerät verwendet werden.
Die meisten Computer besitzen integrierte Audiohardware. Diese wird als "Integrierte Audio" angezeigt. Wenn Sie andere Audiohardware installiert oder angeschlossen haben wie zum Beispiel USB- oder FireWire-Audiogeräte, können Sie diese in den Einstellungen auswählen. Die Wahl hier betrifft nur Sound Studio, Sie können also mit Sound Studio Audio auf einem Gerät abspielen und für andere Anwendungen auf einem anderen Gerät Audio abspielen lassen.
Die Eingangssäule kontrolliert die Audioaufnahme oder Aufnahmehardware. Die Ausgangssäule kontrolliert die Audiowiedergabehardware. Die ersten beiden Zeilen wählen das Gerät und die Quelle. Die Quelle bezieht sich normalerweise auf den Port, der für dieses Gerät verwendet wird. Einige Geräte besitzen nur einen Port. Die ursprüngliche Popup-Taste kann deaktiviert sein und anzeigen, dass Sie keine Änderungen vornehmen können.
Die linke und rechte Kanalauswahl bestimmen, welche Kanäle im Gerät auf die linken und rechten Kanäle von Sound Studio abgebildet werden. Sound Studio kann bis zu zwei Kanäle gleichzeitig vom Eingangsgerät aufnehmen. Bei der Wiedergabe mischt es jede Spur in einer Datei anhand seiner PAN-Einstellungen, um einen Stereomix zu erstellen, der zu den ausgewählen Kanälen des Ausgangsgeräts geschickt wird.
Eingang direkt auf Ausgang spielen: Das Anwählen dieser Option gibt eine Vorschau des Eingangsudios durch sofortiges Spielen des Eingangsaudios auf dem Audioausgang. Vorsicht bei der Rückkopplung: Wenn die Lautsprecher und Mikrofone zu dicht beinander stehen oder aufeinander gerichtet sind, erhalten Sie womöglich eine Rückkopplung. Das Durchspielen ist nützlich für die Überwachung Ihrer Aufnahme über den Computer, um sicherzustellen, dass Sie die Pegel und Verbindungen richtig eingestellt haben.
Audio MIDI-Einstellung öffnen: Dies öffnet die von Apple bereitgestellte Anwendung "Audio MIDI-Einstellung", die verwendet wird, um die an Ihrem Computer angeschlossene Audiohardware zu konfigurieren. Dies kann verwendet werden, um die native Abtastrate und das Format der Hardware einzustellen, was wichtig ist, weil Sie möglicherweise bei einer höheren Abtastrate als der normalen aufnehmen möchten. Sound Studio fährt mit der Bearbeitung fort, wenn es eine Nichtübereinstimmung zwischen der Abtastrate der Hardware und der Abtastrate der Datei gibt, indem das Audio neu abgetastet wird.
Farben
Die Farben für die Zeichnung der Hauptwellenformdarstellungen, Marker und Gitter können geändert werden. Sie können auch auf ihre Werkseinstellungen zurückgesetzt werden.
Tastatur-Shortcuts
|
|
| |||||||||||||||||||||||||||||||||||||||||||||||||||||||||||||||||
Die Audiosteuerungen sind die Leertaste oder Null-Taste, um die Wiedergabe zu beginnen und zu beenden, Escape für das Beenden und Return oder die Punkt-Taste, um zum Beginn der Datei zu springen. Während der Wiedergabe können Sie die Taste 1 drücken, um zurückzuspulen, und die Taste 2, um schnell vorzuspulen. Um die Schleifenwiedergabe zu wechseln, drücken Sie die Taste 4. Um die Aufnahme zu starten, drücken Sie die 3.
Um den Cursor zu bewegen, verwenden Sie die linke und rechte Pfeiltaste. Um zum Beginn der Datei zu springen, drücken Sie die obere Pfeiltaste oder die Returntaste. Um zum Ende der Datei zu springen, drücken Sie die untere Pfeiltaste. Um den vorherigen Marker zu bewegen, drücken Sie Alt plus linke Pfeiltaste und für den nächsten Marker Alt plus rechte Pfeiltaste. Um eine Auswahl zu erstellen oder zu erweitern, halten Sie die Shift-Taste zusammen mit den oben genannten Pfeiltastenkürzeln gedrückt.
Um die Wellenformdarstellung schnell zu ändern, drücken Sie Q, um den Beginn oder den linken Rand der aktuellen Auswahl zu sehen. Drücken Sie W, um das Ende oder den rechten Rand anzuzeigen. Dürcken Sie R, um die Auswahl zu minimieren, T, um die Auswahl zu maximieren und E, um zur vorherigen Auswahlgröße zurückzukehren.
Zur Bearbeitung verwenden Sie die Entfernen- oder die Rücktaste, um die Audioauswahl zu löschen. Drücken Sie Enter oder M, um einen Marker am Cursor- oder Wiedergabekopf zu setzen, und verwenden Sie 9, um den Dialog Mischen und Einfügen zu öffnen.
Um Effektfilter anzuwenden, drücken Sie: A für Verstärken, D für Einblenden, F für Spezialüberblendung, G für Ausblenden, X für Dynamikexpander, alt-X für Noise Gate und C für Kompressor.
Menü
Dateimenü
Das Dateimenü ermöglicht Ihnen, mit Dateien oder Dokumenten als Ganzes zu arbeiten.
Neu
Der Neu-Befehl erstellt ein leeres Audiodokument mit der Standardabtastrate 44,1 Kilohertz, der Abtastgröße 16 Bits und zwei Tonspuren (Stereo). Das neue Dokument kann sofort für die Aufnahme verwendet werden.
Nach der Erstellung eines neuen Dokuments kann die Abtastrate im Audio-Menü mit dem Befehl "Abtastrate ändern" geändert werden. Die Datei kann in Mono mit dem Befehl "Mono-Mixdown" umgewandelt werden. Die Abtastgröße kann mit dem Untermenü "Abtastgröße" geändert werden.
Die Abtastrate und die Anzahl der Kanäle (egal ob Stereo oder Mono) haben Auswirkungen auf den von den Audioabtastdaten belegten Festplattenspeicher. Eine höhere Abtastrate erhöht den für eine bestimmte Dauer von Audiodaten benötigten Speicherplatz. Wenn Sie Mono statt Stereo wählen, halbieren Sie den benötigten Speicherplatz.
Die Abtastgrößeneinstellung hat nur Auswirkungen auf die Datei, wenn diese gespeichert wird. Bei geöffnetem Audiodokument speichert Sound Studio die Audiodaten als 32-Bit-Fließkommadaten. Siehe auch Eintrag "Abtastgröße", um weitere Informationen zu erhalten.
Neue Monodatei
Diese Variation erstellt ein Ein-Kanal-Dokument, das ideal für Sprachaufnahmen ist.
Öffnen
Der Öffnen-Befehl ermöglicht Ihnen, eine Datei auf der Festplatte in Sound Studio zu öffnen. Das bedeutet, dass eine Datei aus dem Dateiensystem nach Sound Studio verschoben wird.
Das Untermenü "Letzte öffnen" zeigt die letzten zehn in Sound Studio geöffneten Dateien an.
Speichern
Die Befehle "Speichern unter" und "Auswahl speichern unter" ermöglichen die Wahl zwischen verschiedenen Dateiformaten und Optionen. Siehe Eintrag Dateimenü, um eine Übersicht der Dateiformate zu erhalten. Der Befehl "Auswahl speichern unter" ändert weder die Dateiart noch die Optionen des geöffneten Dokuments.
Zurück
Der Zurück-Befehl kehrt zu dem Zustand des aktuellen Dokuments zurück, in dem es zuletzt gespeichert wurde.
Infos abrufen
Hier können Sie iTunes-Metadaten und ID3-Tagdaten wie Interpret, Album, Genre und weitere Musikinformationen abrufen. Sie können außerdem die Coverdarstellung, die Texte und viele andere Tags, die in iTunes angezeigt werden, bearbeiten. Sound Studio unterstützt das Lesen von ID3-Tags in den Versionen 2.2, 2.3 und 2.4 und schreibt Tags der Version 2.2 in den Formaten MP3, AIFF, AIFF-C, und WAV. Es unterstützt außerdem das iTunes-Metadatenformat in MPEG-4 AAC und Apple Lossless (m4a)-Dateien.
Hinzugefügte Grafiken müssen im JPEG- oder PNG-Format sein. Bilder können aus Dateien im Finder in die Grafikbox und zwischen Sound Studio-Dateien gezogen und innerhalb der Box neu angeordnet werden.
Wenn Sie einen Podcast erstellen, müssen Sie im Interpretenfeld Ihren Namen und im Albumfeld den Namen Ihres Podcasts eingeben.
Verwenden Sie die Taste "Tap für BPM", um einen durchgehenden Beat im Rhythmus der Musik während der Wiedergabe zu erhalten. Es zeigt die BPM nach 4 Beats und wird noch präziser, je mehr Beats Sie ergänzen. Halten Sie die Beats ungefähr 2 Sekunden lang an, um sie zurückzusetzen.
Bearbeiten-Menü
Das Bearbeiten-Menü ermöglicht die Bearbeitung der aktuellen Auswahl. Bei dieser kann es sich um Text oder Audioabtastdaten handeln. Einige Befehle gelten nur für Audiodaten. Einige Befehle in diesem Menü werden auf dieser Seite erklärt, während andere eigene Seiten besitzen.
Rückgängig machen und Wiederholen
Die Befehle Rückgängig machen und Wiederholen ermöglichen Ihnen, den Änderungsverlauf des aktuellen Dokuments bis zum Moment, in dem die Datei geöffnet wurde, einzusehen. Vor jeder bedeutenden Datenänderung speichert die Anwendung einen Auszug des Dokuments, so dass Sie Ihre Vorgänge rückgängig machen können. Nach der Ausführung des Befehls Rückgängig machen, steht der Befehl Wiederholen zur Verfügung, mit dem Sie den Verlauf verfolgen können.
Der Nachteil unbegrenzter rückgängig zu machender Vorgänge besteht darin, dass er sehr viel Festplattenspeicher belegt. Wenn Sie beispielsweise in einer 100 MB-Datei fünf verschiedene Filter auf die gesamte Datei anwenden, muss das System des Rückgängigmachens 500 MB Daten zusätzlich zur Originaldatei speichern. Um das System des Rückgängigmachens zu leeren, schließen und speichern Sie die Datei und öffnen Sie sie erneut.
Ausschneiden, Kopieren und Einfügen
Die Befehle Ausschneiden, Kopieren und Einfügen ermöglichen Ihnen, Audiodaten zwischen und innerhalb von Dokumenten zu verschieben. Die Befehle funktionieren so ähnlich wie ein Texteditor. Die Anwendung behält die Übersicht über ein einziges "Pasteboard", das die Audiodaten enthalten kann. Der Kopierbefehl setzt die Audioauswahl in das Pasteboard und der Ausschneidebefehl macht das Gleiche wie der Kopierbefehl mit der Ausnahme, dass er die Audioauswahl gleichzeitig aus dem Dokument entfernt. Der Einfügebefehl setzt die Audioauswahl auf dem Pasteboard in das aktuelle Dokument ein. Er überschreibt die bestehende Audioauswahl nicht, es sei denn, Sie haben bereits eine Audiostelle im Dokument ausgewählt, in die Sie hineinkopieren möchten. In diesem Fall wird die Audioauswahl mit dem Audio aus dem Pasteboard ersetzt.
Es gibt einige Dinge, die beim Einfügebefehl zu beachten sind. Zunächst können Sie mehrere Audiotracks kopieren und einfügen, Sie müssen jedoch darauf achten, wo Sie die blinkende Einfügungsstelle oder die Auswahl setzen, wenn Sie die Auswahl einfügen. Andernfalls erhalten Sie unerwünschte Ergebnisse. Wenn Sie den Einfügebefehl wählen, müssen Sie zuallererst jegliche Audioauswahl löschen. Anschließend wird die Audioauswahl vom Pasteboard dorthin gesetzt, wo sich die gelöschte Audioauswahl befunden hat. Wenn die Audioauswahl vom Pasteboard nur eine Tonspur enthält, wird die Audioauswahl einfach in die gewählte Spur eingefügt. (Die gewählte Spur ist die erste Spur, wo sich die Einfügungsstelle oder die Auswahl befindet.) Wenn die Audioauswahl des Pasteboards mehr als eine Spur enthält, wird die Audioauswahl in jeder Spur eingefügt. Ggf. werden weitere Spuren im Dokument hinzugefügt.
Dieses Vorgehen weicht von früheren Versionen des Sound Studio ab, da frühere Versionen nur für ein- oder zweispurige Vorgänge entwickelt wurden, während diese Version mehrere Spuren zulässt. Frühere Versionen würden versuchen, alle Spuren synchron zu halten, so dass das Einfügen oder Löschen von Audio alle Spuren betreffen würde. Die aktuelle Version beeinflusst nur die Mindestanzahl an Spuren, die für das Einfügen von Audio erforderlich sind. Wenn Sie zum Beispiel eine einzelne Audiospur (monophon) in einem zweispurigen (stereophonen) Dokument einsetzen, wird nur das Audio in der Spur verschoben, um das neue Audio aufzunehmen, so dass das Stereoaudio nach der Einfügungsstelle asynchron ist.
Wenn Sie Audiodaten zwischen zwei Dateien mit unterschiedlichen Abtastraten hin- und herbewegen, wird das Audio neu abgetastet, damit Tonhöhe und Audiodauer gleich bleiben. Wenn die Abtastraten nicht übereinstimmen, kann diese Neuabtastung einige Sekunden oder bei größeren Datenmengen etwas mehr Zeit beanspruchen.
Um Markerzeiten und -namen in einen Texteditor zu kopieren, kopieren Sie einfach die Sounddaten mit Markern und fügen Sie diese im Texteditor ein. Die Markerzeiten und - namen werden als tabulatorgetrennte Liste eingefügt.
Einfügen und Mischen
Zeigt einen Dialog an, mit dem Sie Audio in der Zwischenablage (aus einem Kopier- und Ausschneidebefehl) mit dem Audio in der aktuellen Datei mischen können. Er mischt das Audio beginned vom linken Rand der Auswahl. Die Länge wird durch das Audio in der Zwischenablage bestimmt. Die Datei wird notfalls erweitert, wenn die Option, das gesamte Audio des Pasteboards einzufügen, gewählt wurde.
Löschen
Der Löschen-Befehl entfernt die Audioauswahl aus dem aktuellen Dokument. Das Audio, das nach der bearbeiteten Stelle kommt, wird verschoben, um die durch die gelöschte Auswahl entstandene Lücke zu füllen.
Alles auswählen
Der Befehl Alles auswählen wählt das Audio jeder Spur des Dokuments aus.
Stille
Der Stille-Befehl "leert" die Audioauswahl, indem diese mit Nulllautstärke-Audiodaten ersetzt werden und so still gemacht werden. Dieser Befehl verschiebt keine Audiodaten.
Kürzen
Dieser Befehl kürzt die Datei auf die Audioauswahl. Das Audio vor und nach der Auswahl wird gelöscht. Alle Spuren außerhalb der Auswahl werden ebenfalls gelöscht.
Geteilt durch Marker
Dieser Befehl teilt die Datei in Abschnitte basierend auf den Markern in der Datei. Anschließend wird jeder Abschnitt als neue Datei in einem Ordner gespeichert, den Sie mit der Taste "Ordner ändern" festlegen können. Jede Datei wird nach dem Marker zu Beginn der Auswahl benannt.
Sie können das zu speichernde Dateiformat auswählen. Wenn Sie Schallplatten oder Bänder digitalisieren, können Sie eine ganze Seite in einer Sitzung aufnehmen, Marker am Beginn jedes Songs setzen und diesen Befehl verwenden, um jeden Song einzeln zu speichern. Es ist sinnvoll, ein komprimiertes Format wie MP3 oder AAC (m4a) zur Speicherung auf der Festplatte zu verwenden. Nach der Teilung der Datei können die neuen Dateien Ihrer iTunes-Bibliothek hinzugefügt werden, wo Sie sie abspielen und auf eine Audio-CD brennen können.
Dateinamen mit Tracknummer erstellen: Diese Option setzt die Tracknummer vor die Dateinamen. Zum Beispiel:
| Markername | Datei ohne Präfix | Datei mit Präfix |
|---|---|---|
| Katze | Katze | 1 Katze |
| Hund | Hund | 2 Hund |
| 1-Fisch | 1-Fisch | 3 1-Fisch |
| 2 Fisch | 2 Fisch | 4 2-Fisch |
Im Abschnitt Infos für mehrere Punkte können Sie die iTunes-Metadaten oder ID3-Tags für die zu speichernden Dateien festlegen. Beachten Sie, dass die Tracknummer für die erste Datei gespeichert wird. Sie wird automatisch für jede neue Datei erhöht.
Gehe zu
Der Gehe-zu-Befehl geht zur Haupt- (unteren) Ansicht, um eine spezielle Zeit, den gewählten Start oder das gewählte Ende anzuzeigen. Wenn Sie eine spezielle Zeit wählen, wird die Einfügungsstelle abgewählt und zu diesem Zeitpunkt verschoben.
Auswahl festlegen
Der Befehl Auswahl festlegen ermöglicht Ihnen, die Start- und Endpunkte der Auswahl nummerisch einzugeben. Die Haupt- (untere) Ansicht wird zudem vergrößert, um die Auswahl anzuzeigen.
Sie können mit den beiden o.g. Befehlen auch Marker auswählen.
Audio-Menü
Das Audio-Menü beinhaltet audiospezifische Befehle.
Schleifen während der Wiedergabe (Tastenkürzel: 4)
Durch Anwählen dieser Option wird die Wiedergabe in einer Endlosschleife gehalten. Bei einer bestimmten Audiowahl wird nur die Auswahl in einer Schleife wiedergegeben. Andernfalls wird die gesamte Datei wiederholt. Sie können diese bei der Wiedergabe an- und ausschalten.
Wiedergabe (Tastenkürzel: Leertaste)
Dieser Befehl startet die Wiedergabe von Beginn der Auswahl oder der Einfügungsstelle und spielt bis zum Ende der Auswahl oder der Datei. Um die Wiedergabe mit einer Maus zu starten, klicken Sie die rechte Maustaste oder die Control-Taste (durch Gedrückthalten der Control-Taste und gleichzeitigem Klicken der Maustaste) entweder in die obere oder untere Wellenformdarstelllung. Die Wiedergabe beginnt an der Stelle, die Sie angeklickt haben.
Während der Wiedergabe können Sie diese Tasten zur Wiedergabekontrolle verwenden:
1 Rücklauf
2 Schnellvorlauf
4 Schleife
M Dropmarker
zurück Springe zur Zeit 0:00
Stop (Tastenkürzel: Esc-Taste)
Dieser Befehl stoppt die Wiedergabe oder Aufnahme und kehrt zum Wiedergabe-/Aufnahmekopf in seine Ursprungsposition zurück.
Aufnahme (Tastenkürzel: 3)
Dieser Befehl beginnt die Aufnahme auf einer Zwischenspeicherdatei auf CD. Wenn Sie die Stop-Taste drücken, wird die Audioaufnahme in die Datei an der Stelle des Cursors eingefügt und ersetzt die Audioauswahl.
Auto Start/Stop Aufnahme
Hiermit können Sie bestimmte Zeiten oder Bedingungen festlegen, zu denen die Aufnahme beginnt und endet. Zunächst erstellen Sie wie gewohnt eine neue Datei und wählen anschließend diesen Befehl, um die Aufnahmeoptionen einzustellen. Diese Optionen gelten nur für die aktuelle Datei und werden nicht mit der Datei gespeichert.
Sie können eine Voreinstellung wählen und dann die Optionen für Ihre spezielle Einstellung und für das Material, das Sie aufnehmen möchten, näher abstimmen. Es gibt Voreinstellungen für Timer-Aufnahmen und sprachaktivierte Aufnahmen.
Unter "Aufnahme starten" bei der gewählten Option "Manuell" beginnt die Aufnahme stets, sobald Sie die Aufnahmetaste im aktuellen Dateifenster drücken. Die manuelle Option ist die Standardeinstellung bei der Erstellung einer neuen Datei. Bei der Option "Aufnahme bei Spitzenpegel starten" wartet die Aufnahme, bis der Spitzenaudiopegel, den Sie im Palettenfenster "Eingangspegel" sehen können, über einen bestimmten Dezibelwert steigt, den Sie im Kasten neben dieser Option einstellen können. Diese Option kann bei der Aufnahme von einem Band oder einer Schallplatte verwendet werden. So können Sie Sound Studio veranlassen, mit der Aufnahme zu warten, bis die Musik startet. Sie können diese Option auch verwenden, wenn der Computer und Ihre Audiogeräte weit weg voneinander stehen und Sie nicht einige Sekunden Stille aufnehmen möchten, während Sie zu Ihren Audiogeräten gehen, um die Wiedergabe zu starten.
Unter "Aufnahme anhalten" können Sie die Option anwählen, die Aufnahme automatisch anzuhalten, wenn die Werte für eine bestimmte Zeitdauer unter einen bestimmten Dezibelwert fallen. Die Aufnahme wird automatisch neu gestartet, wenn die Pegel über diesen Wert steigen. Dies ist praktisch, wenn Sie jemanden beim Sprechen aufnehmen und es Abschnitte gibt, in denen nichts gesagt wird und die Sie während der Aufnahme herausschneiden möchten.
Unter "Aufnahme beenden" können Sie die Bedingung einstellen, unter der die Aufnahme beendet wird. Die manuelle Einstellung lässt die Aufnahme weiterlaufen, bis die Festplattenkapazität erschöpft ist.
Mit der Option "Gesamtdauer" können Sie die Länge der Datei festlegen. Die Aufnahme endet, wenn die Dauer der gesamten Datei mit der Zeit übereinstimmt, die Sie im Kasten neben dieser Option eingegeben haben. Sie können die Zeit in Stunden, Minuten, Sekunden oder Abtastungen eingeben. Sound Studio betrachtet die Länge der gesamten Datei und nicht nur die aktuelle Aufnahmesitzung. Wenn Sie also die Grenze bei 30 Minuten setzen und die Datei bereits mehr als 30 Minuten lang ist, wird nichts aufgenommen, was die Dateilänge erweitern würde.
Mit der Option "Zum Zeitpunkt" können Sie einen exakten Zeitpunkt festlegen, wann die Aufnahme beendet werden soll. Dies ist praktisch, wenn Sie ein Radio- oder Fernsehproramm, das zu einem bestimmten Zeitpunkt endet, aufnehmen möchten oder dessen Aufnahme Sie bereits begonnen haben.
Die Option "Aufnahme bei Spitzenpegel beenden" veranlasst Sound Studio, die Aufnahme zu beenden, wenn die Spitzenpegel für eine bestimmte Zeitdauer unter einen bestimmten Dezibelwert fallen. Sie können die Spitzenpegel im Palettenfenster "Eingangspegel" kontrollieren. Diese Option ist in vielen Situationen sehr praktisch. Wenn Sie von Band oder Schallplatte aufnehmen, hören Sie nach Audioende nur Stille. Sie können also die Aufnahme beenden, wenn eine lange Zeit der Stille ermittelt wird. In Verbindung mit der Option "Aufnahme bei Spitzenpegel beginnen" können Sie eine Aufnahme beginnen und beenden, wenn Audio über einen bestimmten Wert zu hören ist. So können Sie vermeiden, zu viel Stille aufzunehmen, wenn Sie sich vom Computer entfernen und die Aufnahme nicht manuell beenden können.
Abtastrate ändern
Dieser Befehl ermöglicht Ihnen, die Abtastrate und Gesamtdauer des Dokuments zu ändern sowie die Audiodaten neu abzutasten. Wenn das Kästchen "Neu abtasten" nicht markiert ist, sind die beiden Felder miteinander verknüpft, da ohne Neuabtastung die Abtastrate und Gesamtdauer zusammenhängen. Die Änderung der einen ändert auch die andere. Beachten Sie, dass die Änderung der Gesamtdauer auch die Tonhöhe unabhängig von der Einstellung "Neu abtasten" ändert.
Die häufigste Abtastrate beträgt 44,1 kHz. Sie können aber jede andere Abtastrate in Sound Studio verwenden. Eine höhere Abtastrate wie 48 kHz gibt eine bessere Auflösung, vor allem in den höheren Frequenzen, verbraucht jedoch auch mehr Speicherplatz pro Sekunde Audioaufzeichnung. Bei 88, 2 kHz erzeugt eine Aufnahme zweimal so viele Daten wie bei 44,1 kHz, während eine Rate von 22,05 kHz nur die Hälfte der Daten erzeugt.
Abtastgröße
Das Untermenü "Abtastgröße" ermöglicht das Ändern der Abtastgröße des Dokuments beim Speichern auf CD. Dies hat keine Auswirkung auf die Datei, während sie in Sound Studio geöffnet ist, da die Audiodaten als 32-Bit-Fließkommadaten innerhalb der Anwendung gespeichert werden. Nur wenn die Datei auf einer CD gespeichert wird, findet die Abtastgröße Anwendung.
Die Abtastgröße hat Auswirkung auf die Klangqualität und Dateigröße auf der CD. Eine kleinere Abtastgröße (8-Bit ist die kleinste) führt zu einer kleineren Dateigröße, jedoch auch zu einer geringeren Klangqualität. Die 16-Bit-Einstellung führt zu einer im Vergleich zur 8-Bit-Datei doppelt so großen Datei, besitzt jedoch eine wesentlich bessere Klangqualität, während die 24-Bit-Einstellung eine dreimal so große Datei wie die 8-Bit-Datei erstellt. Die 16-Bit-Einstellung ist normalerweise der beste Kompromiss zwischen Dateigröße und Klangqualität.
Stereo/Mono-Mixdown
Diese beiden Befehle ermöglichen Ihnen, die Datei zwischen Mono- und Stereoformaten umzuwandeln.
Fourier-Spektrumanalyse
Dieser Befehl stellt das Frequenzspektrum der Audioauswahl dar.
Einfügen-Menü
Marker
Dieser Befehl setzt einen Marker an der Einfügungsstelle bzw. bei einer Auswahl am Beginn und Ende der Auswahl.
Stille
Dieser Befehl fügt eine bestimmte Länge der Geräuschlosigkeit in den ausgewählten Spuren ein. Wenn Audio ausgewählt wurde, wird dieses durch die Stille ersetzt.
Rauschen
Dieser Befehl fügt eine bestimmte Länge eines Rauschens in den ausgewählten Spuren ein. Wenn Audio ausgewählt wurde, wird dieses durch Rauschen ersetzt. Sie können die Lautstärke des Rauschens in Dezibel steuern.
Ton
Dieser Befehl fügt eine bestimmte Länge eines ständigen Audiotons in den ausgewählten Spuren ein. Wenn Audio ausgewählt wurde, wird dieses durch den Ton ersetzt. Sie können die Frequenz, die Wellenform und die Lautstärke des Tons in Dezibeln steuern.
Fm-Synthese
Dieser Befehl fügt eine bestimmte Länge eines Audiotons mit variabler Frequenz in den ausgewählten Spuren ein. Wenn Audio ausgewählt wurde, wird dieses durch den Ton ersetzt. Sie können die Frequenz und die Lautstärke des Tons in Dezibeln steuern. Die Trägerfrequenz ist die Grundfrequenz, die Abweichungsfrequenz bestimmt, wie viel Hertz die Tonfrequenz über und unter die Trägerfrequenz gehen sollte. Die Modulationsfrequenz bestimmt, wie schnell die Tonfrequenz von der niedrigsten bis zur höchsten Frequenz und wieder zurück gehen sollte.
Spur
Dieser Befehl fügt eine leere Spur nach der letzten Spur im Dokument ein. Dieser Befehl ist nicht in der Version 2.2 verfügbar.
Spur entfernen
Dieser Befehl entfernt die letzte Spur im Dokument. Alle Audiodaten dieser Spur werden gelöscht. Das Dokument muss mindestens eine Spur besitzen. Dieser Befehl ist nicht in der Version 2.2 verfügbar.
Filtermenü
Ein Filter wendet einen Effekt auf die Audioauswahl an. Ein Effekt verwendet das Audio als Eingang, wendet eine Art der Umwandlung an und setzt diese wieder in der Datei ein. Wenn keine Auswahl erfolgt ist, wird die gesamte Datei vor Anwendung des Filters ausgewählt.
Einige Filter lassen die Speicherung von Voreinstellungen zu. Eine Voreinstellung ermöglicht Ihnen, die Position der Steuerungen eines Optionenfensters zu speichern, so dass Sie diese später abrufen können. Sie können verschiedene Voreinstellungen in den Ordnern der Standardvoreinstellungen speichern. Die in den Ordnern Standardvoreinstellungen vorhandenen Dateien werden im Popup "Voreinstellungen" angezeigt. Um eine Voreinstellung zu erstellen, wählen Sie "Neue Voreinstellung erstellen" aus dem Popup und benennen und speichern Sie sie. Nehmen Sie dann Veränderungen am Optionenfenster vor. Änderungen werden sofort in den Voreinstellungen gespeichert. Um Änderungen vorzunehmen, ohne eine Voreinstellung zu verändern, wählen Sie "Standard" aus dem Popup Voreinstellungen.
Um Voreinstellungen umzubenennen, zu löschen oder in anderer Weise zu verwalten, wählen Sie im Popup den Befehl "Im Finder anzeigen". Der Ordner Voreinstellungen wird im Finder angezeigt, wo sie die Dateien der Voreinstellungen verwalten können. Voreinstellungen werden im Ordner "~/Library/Audio/Presets/Sound Studio/" in Ihrem Benutzerverzeichnis angezeigt.
Letzter Filter
Der letzte Punkt im Menü zeigt den Namen des zuletzt verwendeten Filters an. Durch die Auswahl dieses Punkts wird der Filter auf die aktuelle Auswahl angewendet, ohne das zugehörige Optionenfenster anzuzeigen.
Verstärken/Lautstärke
Dieser Befehl hebt oder senkt die Lautstärke der Audioauswahl. Die Dialogbox Optionen zeigt die Veränderung sowohl in Dezibel (dB) als auch als prozentualen Faktor (%) an. Um die Lautstärke auf einen einheitlichen Pegel einzustellen, siehe Dynamikkompressor und Normalisieren im Folgenden.
Einblenden
Mit diesem Befehl wird eine lineare Einblendung von Lautstärke Null bis zur vollen Lautstärke angewendet.
Ausblenden
Mit diesem Befehl wird eine lineare Ausblendung von der vollen Lautstärke bis zur Lautstärke Null angewendet.
Spezialüberblendung
Dieser Befehl ermöglicht Ihnen, eine Überblendung über die Wellenform zu ziehen und auf diese anzuwenden, um benutzerdefinierte Überblendeffekte zu erstellen. Es gibt immer einen Start- und einen Endpunkt, Sie können aber dazwischen mehrere Punkte setzen. Sie können diese Punkte hoch- und runterziehen, um die Überblendung zu ändern. Um einen Punkt zu löschen, halten Sie die Alt-Taste gedrückt und klicken Sie auf den Punkt. Die vertikale Skala ist in der linearen Amplitude. Die horizontale Skala ist in der Zeit als Prozent der ausgewählten Zeit. Die tatsächliche Zeitskala hängt von der Auswahl ab.
Normalisieren
Dieser Befehl normalisiert die Lautstärke des Audios. Er durchsucht die Audioauswahl nach Spitzen und passt die Lautstärke an, so dass die Spitzen mit dem in der Dialogbox "Optionen" festgelegten Zielpegel übereinstimmen. Der Zielpegel wird sowohl in Dezibel (dB) als auch als prozentualer Faktor (%) angezeigt. 0 dB ist die maximale Bandbreite der Datei und geringere Pegel sind negative Dezibelzahlen.
Jede Spur einzeln normalisieren: Diese Option behandelt jede Spur einzeln, wenn nach Spitzenpegeln gesucht und diese angepasst werden. Wenn mehrere Spuren ausgewählt sind, stellt diese Option jede Spur effektiv auf die gleiche Lautstärke wie die anderen.
Alle Spuren zusammen normalisieren: Diese Option behandelt alle Spuren als eine Einheit, wenn nach Spitzenpegeln gesucht und diese angepasst werden. Wenn mehrere Spuren ausgewählt werden, wird nur der höchste Spitzenpegel aller Spuren berücksichtigt. Jede Spur wird um den gleichen Wert angepasst, damit die Lautstärke jeder Spur in Bezug auf die anderen gleich bleibt.
Dynamikkompressor
Ein Kompressor reduziert Unterschiede in der Lautstärke zwischen leiseren und lauteren Audioabschnitten. Er wird auf das Audio angewendet, das über den Schwellenwert geht, bei dem die Lautstärke durch eine vom Kompressionsverhältnis bestimmte Höhe abgesenkt wird. Die Attack-Zeit bestimmt, wie schnell sie auf Pegel über diesem Schwellenwert reagiert. Die Abfallzeit bestimmt, wie schnell sie reagiert, wenn die Pegel unter den Schwellenwert fallen. Der Post-Gain-Regler erhöht die Gesamtlautstärke, um die abgesenkte Lautstärke in den vorher lauten Abschnitten auszugleichen.
Eine andere Art, den Dynamikkompressor zu beschreiben, ist es, sich jemanden bei der Kontrolle der Spitzenwertmessung während der Audiowiedergabe vorzustellen. Immer wenn der Pegel über einen bestimmten Wert schreitet, dreht er die Lautstärke hinunter. Und genau das macht ein Kompressor. Das Kompressionsverhältnis bestimmt, wie weit die Lautstärke abgesenkt wird, wenn der Pegel über die Schwelle schreitet. Ein höheres Verhältnis sorgt dafür, dass die Lautstärke stärker hinuntergedreht wird. Die Attack-Zeit bestimmt, wie schnell der Kompressor reagiert, wenn der Pegel über den Schwellenwert tritt. Die Abfallzeit bestimmt, wie lange es dauert, bis die Lautstärke auf den normalen Wert zurückkehrt, nachdem der Pegel unter den Schwellenwert gefallen ist.
Die "Post Gain"-Kontrolle gleicht aus, wie der Kompressor die Lautstärke in den lautesten Abschnitten absenkt. Dies erfolgt durch die Verstärkung des Audios, nachdem es durch den Kompressor gelaufen ist. Das Anschalten der "Auto"-Option sorgt dafür, dass der optimale Post-Gain errechnet wird, so dass die Lautstärke der lautesten Passagen ungefähr gleich bleibt, die leiseren Passagen jedoch in der Lautstärke angehoben werden. Das führt dazu, dass der Pegel der leiseren Passagen angehoben wird, ohne dass die Lautstärke der lauteren Passagen erhöht wird. Im Prinzip wird also der dynamische Audiobereich komprimiert.
Die Komprimierung ist sinnvoll bei der Aufnahme von Musik mit einem breiten Dynamikbereich, in dem die leisen Passagen sehr leise sind und die lauten Passagen sehr laut sind. So können alle Passagen in der gleichen Lautstärke reguliert werden, damit sie in einer geräuschvollen Umgebung wie in einem fahrenden Auto gehört werden können. Die Komprimierung wird auch verwendet, wenn jemand in ein Mikrofon spricht, so dass, wenn dieser sich näher oder weiter vom Mikrofon fortbewegt oder manchmal leiser und manchmal lauter spricht, die Komprimierung diese Unterschiede ausgleichen und einen gleichbleibenden Audiopegel erzielen kann.
Die Optionen "Spitzenwert/RMS unter Schwellenwert" bestimmen die Verwendung des Pegelmessers. Ein Spitzenpegelmesser misst die höchsten Spitzen der Wellenform und wird ausgelöst, wenn die Welle über den Schwellenwert schreitet. Ein RMS-Pegelmesser misst die durchschnittliche Leistung der Wellenform und folgt eng dem, was unsere Ohren als Audiopegel wahrnehmen.
Dynamikexpander
Ein Expander erhöht die Unterschiede in der Lautstärke zwischen leiseren und lauteren Audioabschnitten. Dies erfolgt durch das Absenken der Lautstärke, wenn der Lautstärkepegel unterhalb des Schwellenwerts bleibt. Die Lautstärke wird wieder erhöht, wenn der Pegel die Schwelle überschreitet. Die Attack-Zeit bestimmt, wie schnell sie auf Pegel über diesem Schwellenwert reagiert. Die Abfallzeit bestimmt, wie schnell sie reagiert, wenn die Pegel unter den Schwellenwert fallen.
Der Dynamikexpander ist im Grunde das Gegenteil eines Kompressors. Ein Expander reduziert die Audiolautstärke, wenn die Pegel unterhalb eines bestimmten Schwellenwerts fallen. Das Verhältnis bestimmt, wie sehr die Lautstärke abgesenkt wird. Ein höheres Verhältnis führt dazu, dass die Lautstärke stärker abgesenkt wird. Ein hohes Verhältnis von 12:1 oder mehr wird als Noise Gate betrachtet. Die Attack- und Abfallzeiten verhalten sich genauso wie in einem Kompressor. Die Attack-Zeit bestimmt, wie schnell sie auf einen Pegel reagiert, der unter den Schwellenwert fällt. Die Abfallzeit bestimmt, wie lange es dauert, bis die Lautstärke zurück zum Normalwert kehrt, nachdem der Pegel den Schwellenwert überschritten hat.
Das Expandieren ist dann sinnvoll, wenn Sie den Dynamikbereich des Audios erhöhen wollen. Außerdem ist es praktisch, wenn Sie eine geräuschvolle Aufnahme haben und Sie die Lautstärke der leiseren Passagen reduzieren möchten, damit die Geräusche nicht so stark auffallen. Es hat den Nebeneffekt, dass die Änderung von ausklingenden Tönen dazu führt, dass einige leisere Abschnitte ganz stumm werden.
Noise Gate-Expander
Das Noise Gate ist eine Version des Expanders, die die Lautstärke vollständig absenkt. Normalerweise stellt es sämtliches Audio, das unter den Schwellenwert fällt, leise. Die Attack-Zeit bestimmt, wie schnell sie auf Pegel über diesem Schwellenwert reagiert. Die Abfallzeit bestimmt, wie schnell sie reagiert, wenn die Pegel unter den Schwellenwert fallen.
Dies ist besonders bei Perkussionsinstrumenten wie Trommeln sowie bei Sprachaufnahmen sinnvoll, wenn Sie stille Segmente zwischen den Audiosignalen haben und Sie diese Segmente komplett leise haben möchten.
Der aktuellen Auswahl wird Rauschen hinzugefügt. Sie können das Rauschen verwenden, um andere Geräusche in der Aufnahme zu überdecken.
DC-Offset
Dieser Befehl kann verwendet werden, um die Wellenform vertikal in der Anzeige zu verschieben. Im manuellen Moduls geben Sie die Höhe der Wellenformverschiebung ein und die gesamte Auswahl wird um diesen Wert verschoben. Im Automatikmodus wird jedes Signal unter 20 Hz entfernt, um so ein Signal zu erhalten, dass sich auf der Nullspannungslinie befindet. Dies kann bei der Erhöhung des Dynamikbereichs einer Aufnahme hilfreich sein.
Interpolieren
Dieser Befehl kann verwendet werden, um einzelne Spitzen in Wellenformen zu reparieren, indem eine glatte Linie vom Beginn bis zum Ende der Auwahl gezogen wird. Für optimale Ergebnisse vergrößern Sie die Auswahl auf 1:1 und wählen den Bereich um eine solche Spitze herum. Wenn Sie die gesamte Datei auswählen und diesen Filter anwenden, erhalten Sie eine gerade Linie vom Beginn bis Ende der Datei. So sollte der Effekt nicht verwendet werden.
Signalpolarität umkehren
Verändert die Wellenform, so dass positive Spannungen negative Spannungen werden und umgekehrt. In der Wellenformdarstellung hat dies den Effekt, die Wellenform auf der X-Achse umzudrehen, so dass sie in Bezug auf das Original verkehrt herum ist. Sie hören nach der Anwendung dieses Filters keinen Unterschied, aber dieser Filter ist sinnvoll, wenn Sie die positiven und negativen Pole Ihrer Kabelanschlüsse umgedreht haben und Sie das Audio mit invertierter Spannung aufzeichnen. Durch die Anwendung dieses Filters wird die Umkehrung behoben.
Wenn Sie Wellen betrachten, die über die Mittellinie der Anzeige hinausgehen und positiv werden, und Wellen, die unterhalb der Linie gehen und negativ werden, macht der Invertierfilter die positiven Abschnitte negativ und umgekehrt. Dieser Filter ist sinnvoll, wenn Sie eine Stereodatei haben und einer ihrer Kanäle in Bezug auf den anderen umgekehrt ist. Das Audio hört sich an, als käme es von den Seiten, wenn Sie es in Stereo hören, ohne dass Audio aus der Mitte klingt.
Linke und rechte Kanäle tauschen
Wenn zwei Spuren ausgewählt sind, tauscht dieser Befehl die beiden Spuren. Wenn mehr als zwei Spuren vorhanden sind, werden die ungeraden Spuren mit den geraden getauscht.
Rückwärts / Umkehren
Dies kehrt das Audio in der Datei um, so dass es klingt, als würde es rückwärts gespielt.
Chor
Dieser Effekt besteht darin, dass zwei Stimmen oder Instrumente die gleiche Melodie spielen. Da sie jedoch nicht perfekt sind, sind sie leicht verstimmt und spielen nicht ganz gleichzeitig. Dies erfolgt durch die Anwendung einer variablen Längenverzögerung des Audios und durch das Mischen des verzögerten Audios mit dem Originalaudio. Ein LFO (Niedrigfrequenz-Oszillator) kontrolliert die Länge der Verzögerung, so dass er zwischen einer längeren und einer kürzeren Verzögerung oszilliert.
Der "Trockene Mix" ist das Originalaudio, der den Pegel des Originalaudios anpasst. Der "Nasse Mix" ist das verzögerte Audio, der den Audiopegel mit der angewendeten variablen Längenverzögerung ausrichtet.
Die "Zykluszeit" kontrolliert, wie schnell der LFO (Niedrigfrequenz-Oszillator), der die variable Längenverzögerung steuert, läuft. Die Änderung der Geschwindigkeit ändert auch, wie weit entfernt von Tonhöhe und Zeit das "nasse" Audio sich bewegt. Eine höhere Geschwindigkeit führt dazu, dass der LFO schneller läuft, was bedeutet, dass das "nasse" Audio sehr viel schneller beschleunigt und verlangsamt wird.
Die "Mindestverzögerung" kontrolliert die Länge einer Verzögerung, die das "nasse" Audio immer hat. Dies verhindert, dass das "nasse" Audio exakt mit dem "trockenen" Audio übereinstimmt.
Die "Sweep-Tiefe" kontrolliert, wie weit die Verzögerung gehen darf. Wird diese erhöht, führt das dazu, dass Tonhöhe und Zeit mehr variieren.
Die "LFO Wellenform" kontrolliert, wie der LFO über die Verzögerungszeit wegschwingt, entweder in einer sanften Sinuswelle oder in eher abrupten Dreieckwellenform.
Verzögerung und Echo
Dieser Effekt verwendet das Originalaudio als Eingang, verzögert es und mischt die verzögerte Version mit der Originalversion. Sie können steuern, wie sehr das Originalaudio (der "trockene" Mix) und das verzögerte Audio (der "nasse" Mix) im resultierenden Audio gemischt werden. Sie können außerdem festlegen, dass das verzögerte Audio seinen Ausgang als Eingang verwendet, was zu einer Rückkopplung führt, die über die Auswahl "Rückkopplung" gesteuert wird.
Ohne Rückkopplung wirkt die Verzögerung wie eine Bandschleife, die aufnimmt, was Sie sagen, und dies eine gewisse Zeit später wiedergibt. Mit Rückkopplung ist es, als ob Sie in ein Tal hineinrufen und das Echo Ihrer Stimme immer wieder zurückhallt, bis es verklingt.
Die "Verzögerungszeit" legt fest, wie lange die Verzögerungslinie ist bzw. wie viel Zeit zwischen jedem Echo liegt.
Beachten Sie, dass der Effekt abrupt am Ende Ihrer Auswahl oder der Datei endet. Wenn Sie möchten, dass die Verzögerung oder das Echo natürlich abebbt, müssen Sie einige Sekunden über den Klang hinaus auswählen, indem Sie ggf. zuerst etwas Stille am Ende der Datei hinzufügen.
Flanger
Dieser Effekt erstellt einen "Flanger"-Klang im Audio. Technisch gesehen ist es das Gleiche wie der Choreffekt, jedoch mit viel kürzeren Verzögerungszeiten. Der Effekt verursacht einen rauschenden Klang im Audio mit viel Breitfrequenzinhalt wie zum Beispiel Hi-Hats. Sie können den Effekt ausprobieren, indem Sie fünf Sekunden Rauschen einfügen und den Filter mit den Standardeinstellungen anwenden.
Siehe Chor-Effekt, um eine Erläuterung der Steuerungen zu erhalten.
Tonhöhe und Tempo
Dieser Effekt ermöglicht die separate Änderung von Tonhöhe und Tempo. Die Tonhöhe bestimmt, wie hoch oder niedrig die Noten klingen. Das Tempo bestimmt, wie schnell oder langsam die Noten gespielt werden.
Die Tonhöhe wird in Cents gemessen, also ein Hundertsel eines gleichstufigen Halbtons. Ein Halbton ist 100 Hundertsel und eine Oktave 1200 Hundertsel.
Das Tempo wird in Prozent des Tempos der Originaldatei gemessen. Fünfzig Prozent ist halbe Geschwindigkeit, 200% die doppelte. Das Tempo beeinflusst also die Gesamtdauer der Datei.
Wenn Sie die herkömmliche Analogsteuerung möchten, können Sie die Option "Tonhöhe & Tempo verknüpfen" in der Auswahl anwählen. So wird der Tonhöhenwechselausgleich ausgeschaltet und nur die Wiedergabegeschwindigkeit variiert.
Hall
Dieser Effekt fügt der Audioauswahl einen natürlichen Hall hinzu. Wenn Sie sich in einem Raum, einer Halle, einem Auditorium, einem Stadion oder einem anderen geschlossenen Raum befinden, haben die Klänge, die Sie hören, einen gewissen Hall, weil die Klangwellen von den Wänden, dem Boden und der Decke zurückgeworfen werden Diesen Effekt bemerkt man vor allem in einem großen geschlossenen Stadion, in dem die Stimme des Sprechers im ganzen Stadion widerhallt. Zuerst hören Sie die Stimme des Sprechers und dann verschiedene, weniger klare Echos der Stimme. Normalerweise bemerken Sie den Hall nicht, weil Ihre Ohren an ihn gewöhnt sind, ohne Hall jedoch klingt Audio flach, trocken und charakterlos. Unsere Ohren verwenden Hall, um die Größe und Form des Raums, in dem wir uns befinden, einzuschätzen.
Audiosignale im Computer werden oft ohne Hall aufgenommen. Wenn Sie ein Instrument direkt aufnehmen oder ein unidirektionales Mikrofon verwenden oder eines, das sich dicht an der Klangquelle befindet, erhalten Sie im Signal nur wenig oder gar keinen Hall. Um das Audio voller klingen zu lassen, fügen wir Hall hinzu.
Die "Raumgröße" kontrolliert, wie lange das Audio benötigt, um von den Wänden zurückgeworfen zu werden. Die Form ist in diesem Effekt festgelegt, Sie können aber die Größe ändern, um kleine Räume oder große Stadien zu simulieren.
Die "Verzögerungslänge" steuert, wie lange der von den Wänden zurückgeworfene Hall gehört wird. Eine kurze Verzögerung bedeutet, dass der Hall schnell ausklingt, während eine lange Verzögerung bedeutet, dass er länger gehört werden kann. Im Allgemeinen reflektiert ein nackter Raum mit harten Oberflächen wie Kacheln und Steinen den Klang gut und lässt einen längeren Hall zu. Ein Raum mit Teppichen, Vorhängen und Polstermöbeln sorgt dafür, dass der Hall schnell verklingt, weil diese weichen Oberflächen den Klang absorbieren.
Der "Niedrigpassfilter" simuliert den Effekt, dass Klang durch die Luft transportiert wird und an weicheren Oberflächen abprallt und so die höheren Frequenzen verliert. Diese Option kann angepasst werden, um den Klang des Halles zu färben.
Der "Pegel" steuert, wie laut der Hall im Vergleich zum Originalklang ist. Normalerweise sollte dieser niedrig sein, damit der Hall nicht das Originalaudio übertönt und zu negativen Resultaten führt. Sie können die Pegel hoch einstellen, wenn Sie den Effekt eines schlechten Beschallungssystems in einem großen Stadion erzielen möchten, in dem Sie den Sprecher nicht mehr verstehen können.
Der Hallfilter verwendet sechs Kammfilter mit Niedrigpassfiltern und einer einfachen Verzögerung. Der Parameter "Raumgröße" steuert die Verzögerungslänge jedes Kammfilters. Der Parameter "Verzögerungslänge" steuert die Amplitude jedes Kammfilters. Bei Stereodateien wird der Effekt auf beiden Kanälen angewendet.
Ein Kammfilter ist ein Filter, bei dem das Eingangsaudio über eine kontinuierliche Zeitdauer verzögert und dann an sich selbst zurückgeleitet wird. Er wird Kammfilter genannt, weil er jene Frequenzen, die um 180 Grad phasenverschoben sind, aufhebt, wenn das verzögerte Auto an sich selbst zurückgeleitet wird. Wenn Sie die Ausgabe eines solchen Filters auf einem Frequenzdiagramm betrachten, sieht diese wie ein Kamm aus.
3-Band-EQ
Dieser Effekt ermöglicht Ihnen, die Pegel der tieffrequenten, mittelfrequenten und hochfrequenten Audioinhalte zu ändern.
10-Band-EQ
Sie können sich Audio so vorstellen, als bestünde es aus vielen unterschiedlichen, zusammengemischten Klangfrequenzen. Ihr Ohr besitzt Nerven, die auf verschiedene Frequenzen reagieren. Die Niedrigfrequenznerven ermitteln eine Bassgitarre, während die Hochfrequenznerven die Geigen wahrnehmen. In Wirklichkeit erzeugen diese Instrumente viele verschiedene Klangfrequenzen gleichzeitig. Der unterschiedliche Pegel dieser Frequenzen trägt zu Ton, Klangfarbe oder ihren unterschiedlichen Klängen bei.
Mit den Schiebern können Sie die Pegel jeder dieser Frequenzen für die Klangfarbe einstellen. Wenn die hohen Töne zu schrill oder blechern sind, können Sie die höheren Frequenzen reduzieren. Wenn der Bass zu schwach wirkt, können Sie die niedrigeren Frequenzen erhöhen. Wenn Sie den Gesang betonen möchten, können Sie die Frequenzen um 1 kHz erhöhen. Letztendlich müssen Sie Ihre Ohren benutzen, um die ideale Audioentzerrung herauszufinden.
Grafischer Equalizer
Dieser Filter ermöglicht Ihnen, ein Diagramm zu zeichnen, um anzuzeigen, wie die Pegel in jedem Frequenzband angepasst werden.
Hochpass
Dieser Filter lässt nur den Pass von Frequenzen über eine bestimmte Frequenz zu und entfernt so Niedrigfrequenzaudio. Sie können diesen Filter verwenden, um Niedrigfrequenzklänge zu entfernen. Die Frequenzsteuerung bestimmt die Grenzfrequenz oder den Punkt, bei dem die Kurve -6dB erreicht. Die "Steilheits"-kontrolle bestimmt, wie viele Abtastungen der Filter als Eingabe verwendet, und beeinflusst so indirekt, wie stark das Absinken der Grenzfrequenz ist. Sie können an der Grafik in diesem Dialog sehen, wie der Filter die verschiedenen Frequenzen beeinflusst.
Ein Effekt, den Sie mit diesem Filter erhalten, ist es, Audio abzuspielen, als würde es auf einem billigen Radio mit blechernen Lautsprechern wiedergegeben. Ein weiterer Effekt besteht darin, diesen Filter und den Niedrigpassfilter zu verwenden, um Audio, das durch ein Telefon kommt, zu simulieren.
Niedrigpass
Dieser Filter lässt nur den Pass von Frequenzen unter eine bestimmte Frequenz zu und entfernt so Hochfrequenzaudio. Dieser Filter ist sinnvoll, um Hochfrequenzrauschen aufgrund von Artefakten vom Digitalisierungsprozess zu entfernen. Sie können ihn außerdem verwenden, wenn Sie wissen, dass Ihr Ausgangsmaterial keinen Audioinhalt über eine gewisse Frequenz aufweist und Sie Geräusche über dieser Frequenz entfernen möchten. Sie können diesen Filter außerdem für die Erstellung bestimmter Effekte verwenden. Ein Effekt besteht darin, das Audio so klingen zu lassen, als würde es von entfernt und durch Wände gedämpft und andere Dinge zwischen Ihnen und der Klangquelle abgespielt.
Die Frequenzsteuerung bestimmt die Grenzfrequenz oder den Punkt, bei dem die Kurve -6dB erreicht. Die "Steilheits"-kontrolle bestimmt, wie viele Abtastungen der Filter als Eingabe verwendet, und beeinflusst so indirekt, wie stark das Absinken der Grenzfrequenz ist. Sie können an der Grafik in diesem Dialog sehen, wie der Filter die verschiedenen Frequenzen beeinflusst.
Ansichtsmenü
Verwenden Sie die "E"-Taste, um zum vorherigen Zoom zurückzukehren.
Hineinzoomen (Tastenkürzel: T)
Die Wellenform wird auf dem Bildschirm breiter dargestellt.
Hinauszoomen (Tastenkürzel: R)
Die Wellenform wird auf dem Bildschirm enger dargestellt.
Passend für Fenster
Ändert die horizontale Skala der Hauptwellenformdarstellung, so dass die gesamte Datei in der Hauptansicht zu sehen ist.
Ganz hineinzoomen
Verändert die horizontale Skala der Hauptwellenformdarstellung, so dass eine Pixelbreite einen Abtastpunkt darstellt.
Auswahl vergrößern
Darstellung wird gescrollt und vergrößert, so dass die gesamte Auswahl in der Hauptansicht zu sehen ist.
Vertikale Skala
Ändert die vertikale Skala der Hauptwellenformdarstellung. Die Einstellung 1x ist die Standardeinstellung. Hiermit wird die Wellenform verstärkt, um die Ansicht des Niedrigpegelaudios zu erleichtern. Die Audiodaten sind hiervon unberührt.
Linealeinheiten
Ändert die Zeiteinheiten, die in den Zeitlinealen angezeigt werden, sowie die Zeitanzeigen im Hauptfenster. Im Allgemeinen werden die Einstellungen 30 und 25 fps in den Videobearbeitungen verwendet. Die Einstellung 24 fps sowie Feet und Frames werden im Allgemeinen bei der Filmbearbeitung verwendet.
Sichtbare Marker
Die Auswahl dieses Punkts zeigt die Marker an. Wenn Sie diese Option ausschalten, werden die Markerlinien nur im Linealbereich dargestellt. In beiden Fällen können die Marker weiterhin im Markerfenster bearbeitet werden. Die Markerlinienfarbe kann in den Einstellungen geändert werden.
Bei Markern einrasten
Bei der Auswahl dieses Punkts wird die Auswahl auf den nächsten Marker ausgerichtet, wenn sich der Mauszeiger in der Nähe eines Markers befindet.
Marker sperren
Die Auswahl dieses Punkts verhindert Veränderungen an den Markern in der Hauptansicht. Sie können die Marker weiterhin im Markerfenster bearbeiten.
Alle Marker löschen
Entfernt alle Marker aus der Datei.
Gitter anzeigen
Durch die Wahl dieses Punkts wird ein Gitter oder Linien, die für ein regelmäßiges Intervall eingestellt sind, angezeigt. Die Position dieser Linien wird im Befehl Gitter bearbeiten eingestellt. Die Gitterlinienfarbe kann in den Einstellungen geändert werden.
Bei Gitter einrasten
Bei der Auswahl dieses Punkts wird die Auswahl auf das nächste Gitter ausgerichtet, wenn sich der Mauszeiger in der Nähe befindet.
Gitter bearbeiten
Ermöglicht das Versetzen zur ersten Gitterlinie und die Änderung des Abstands zwischen den Gitterlinien. In der BPM-Einstellung kann ein Tempogitter anhand der Schläge pro Minute eingestellt werden.
Verwenden Sie die Taste "Tap für BPM", um einen durchgehenden Beat im Rhythmus der Musik während der Wiedergabe zu erhalten. Es zeigt die BPM nach 4 Beats und wird noch präziser, je mehr Beats Sie ergänzen. Halten Sie die Beats ungefähr 2 Sekunden lang an, um sie zurückzusetzen.